ps非主流小清新黄绿效果
来源:photoshop联盟
作者:Sener
学习:4641人次
小清新色越来越流行,这种颜色风格接近韩系颜色。只是整体画面更加柔和,淡雅,并且以外景图片为主。可以多浏览一下相关的效果图,找出自己喜好的颜色再调色。
最终效果


1、打开素材图片,创建可选颜色调整图层,对黄、绿、黑进行调整,参数设置如图1- 3,效果如图4。这一步把背景部分的主色转为黄褐色。
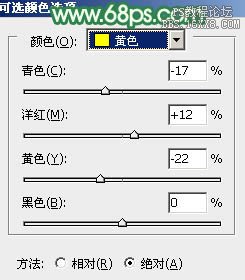
<图1>
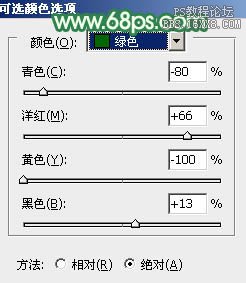
<图2>
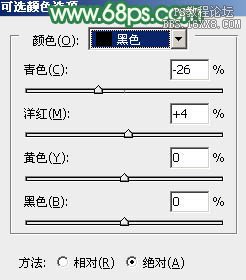
<图3>

<图4>
2、创建色彩平衡调整图层,对阴影、中间调、高光进行调整,参数设置如图5- 7,效果如图8。这一步给图片增加橙黄色。
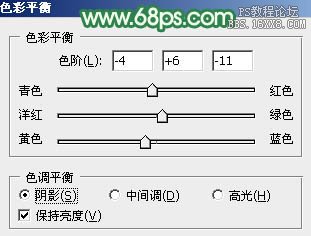
<图5>
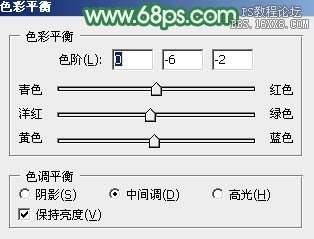
<图6>
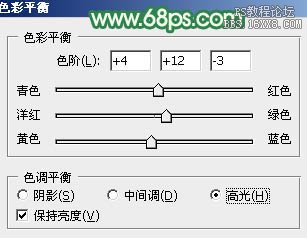
<图7>

<图8>
学习 · 提示
相关教程
关注大神微博加入>>
网友求助,请回答!







