蓝色调,ps调出暗调蓝色照片实例
来源:PS联盟
作者:Sener
学习:11091人次
素材图片拍摄的非常不错,只是稍微有点杂乱。处理的时候先用调色工具把主色转为蓝色;再把底部及边角部分压暗,这样可以更好的突出人物;然后把整体柔化处理,高光区域处理梦幻一点即可。
最终效果

原图

1、打开素材图片,创建色相/饱和度调整图层,对全图、红、黄、绿进行调整,参数设置如图1 - 4,效果如图5。这一步快速把图片主色转为青蓝色。
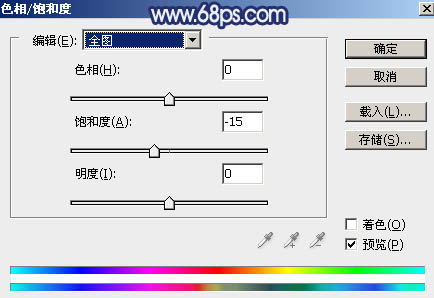
<图1>
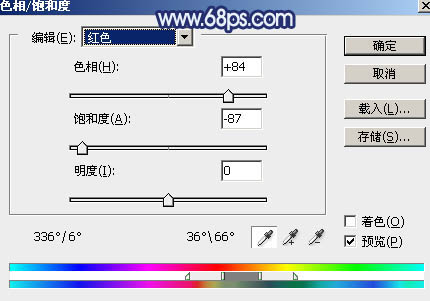
<图2>
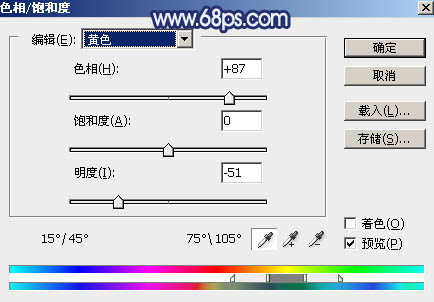
<图3>
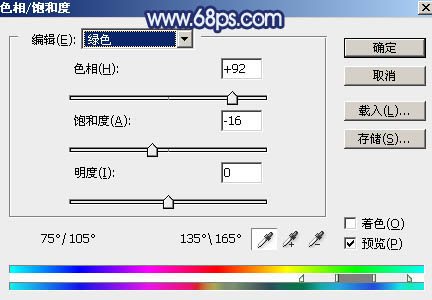
<图4>

<图5>
2、创建曲线调整图层,对绿,蓝通道进行调整,参数设置如图6,7,效果如图8。这一步给图片暗部增加蓝紫色。
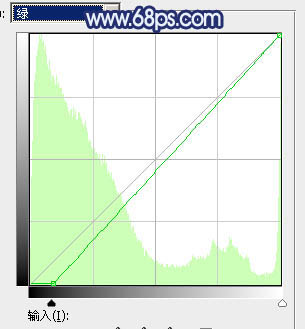
<图6>
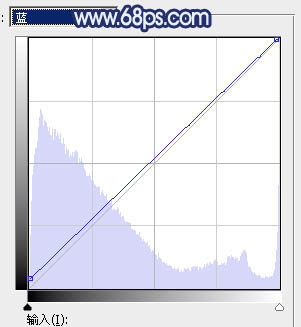
<图7>

<图8>
学习 · 提示
相关教程
关注大神微博加入>>
网友求助,请回答!







