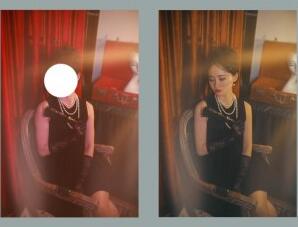古风色调,LR+PS调出淡雅的古风色调后期照片
来源:POCO摄影网
作者:Pikmin
学习:36760人次
之前发了一组古风的片子,很多朋友反应说很喜欢这种淡淡的色调,希望能分享一下后期的一些思路和心得。所以抽空整理了一下,写了这份教程。跟之前的教程(《圣诞主题!圣诞照片后期处理思路》)一样,基本的色调都是在LR里完成的,然后再到PS里做一些后期的调整。不同的是,这次还利用到了Alien Skin Exposure 这款胶片滤镜插件,具体作用之后教程里会提到。虽然现在很多教程都有直接提供LR预设,但斟酌再三,我决定还是提供详细的LR参数来替代直接提供预设文件。我希望大家能通过教程去理解每一个参数的调整对色调的影响,通过自己实践操作,得到新的启发和新的东西,而不是把文件下载之后打开图片直接应用预设。希望能对初学者和喜欢摄影的朋友一些帮助。

废话不多说了,现在转入正文,先看一下对比图

打开LR,导入照片,先做一些基本的参数调整,具体数值根据照片的需要和感觉来变化。为了让照片看起来整体更柔和一些,我提了阴影降了清晰度。

第二步调整曲线,这也是此次色调最关键的一步。因为曲线对颜色的影响非常大,需要很耐心的一点一点的调试和更改,一旦调整得当,就会有非常好的效果。红色框框中的曲线是为了增加图像的对比,然后提亮了暗部细节,让照片的明暗对比不会太强烈而看起来不舒服。


废话不多说了,现在转入正文,先看一下对比图

打开LR,导入照片,先做一些基本的参数调整,具体数值根据照片的需要和感觉来变化。为了让照片看起来整体更柔和一些,我提了阴影降了清晰度。

第二步调整曲线,这也是此次色调最关键的一步。因为曲线对颜色的影响非常大,需要很耐心的一点一点的调试和更改,一旦调整得当,就会有非常好的效果。红色框框中的曲线是为了增加图像的对比,然后提亮了暗部细节,让照片的明暗对比不会太强烈而看起来不舒服。

学习 · 提示
相关教程
关注大神微博加入>>
网友求助,请回答!