素材合成,多张素材合成一张花藤少女主题图片
来源:思缘论坛
作者:邪恶女神
学习:17086人次
本教程主要使用Photoshop合成被鲜花藤蔓环绕的魅力少女,教程非常详细,可以随时重新返回到某一步添加一些细节。喜欢的朋友一起来学习吧。下面让我们一起来学习吧。
教程所需要的素材:http://www.16xx8.com/photoshop/sucai/2015/137696.html
先看看最终效果

1、创建一个1680 x 1050像素,72分辨率RGB模式的画布。
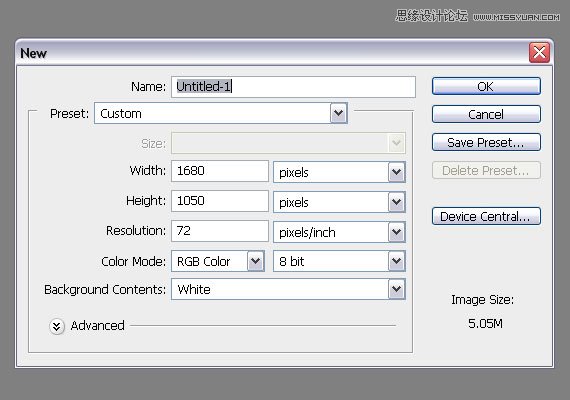
2、打开少女素材,双击图层面板,解锁图层。

3、执行:图像---LAB颜色,打开通道面板,复制A通道,得到A通道副本。
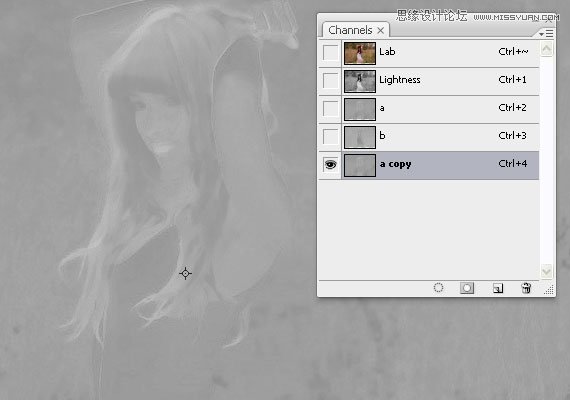
4、执行:图像----模式---RGB,点击通道副本,执行色阶,调整黑色和白色,如图所示,重复这一操作,直到得到背景和头发的最大对比度。
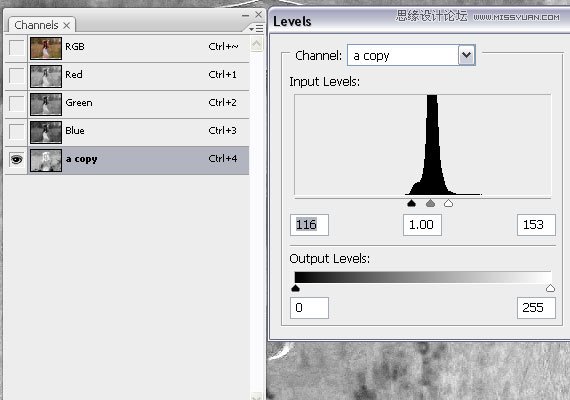
学习 · 提示
相关教程
关注大神微博加入>>
网友求助,请回答!







