黄色调,ps做出霞光般的橙黄色调照片。
来源:PS联盟
作者:Sener
学习:6858人次
这效果主要通过调色,把整体色调调好后,再利用素材合成出霞光效果,喜欢的同学跟着一起练习吧。做完记得交作业。
素材图片拍摄的非常经典,只是天空部分有点泛白,处理的时候可以先给天空部分增加云彩或霞光,然后用调色工具把绿色转为自己喜好的颜色即可。
素材图片拍摄的非常经典,只是天空部分有点泛白,处理的时候可以先给天空部分增加云彩或霞光,然后用调色工具把绿色转为自己喜好的颜色即可。
最终效果

原图

1、打开素材图片,创建色相/饱和度调整图层,对绿色进行调整,参数及效果如下图。这一步把图片中的绿色转为青绿色。
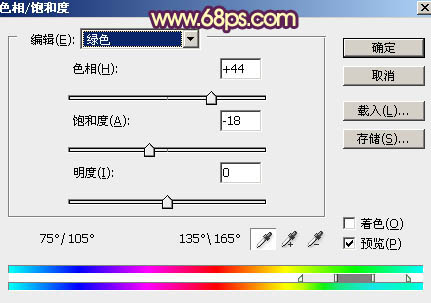
<图1>

<图2>
2、创建可选颜色调整图层,对黄、绿、青进行调整,参数设置如图3 - 5,效果如图6。这一步把图片中的黄色转为橙黄色,绿色转为青色。
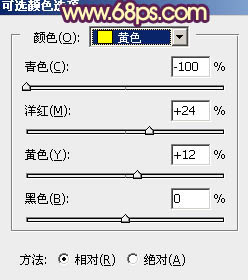
<图3>
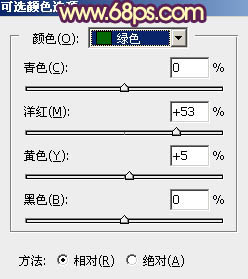
<图4>
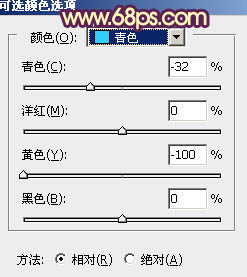
<图5>

<图6>
3、创建曲线调整图层,对RGB、红、绿、蓝通道进行调整,参数设置如图7 - 10,效果如图11。这一步把图片暗部颜色加深,并增加蓝紫色。
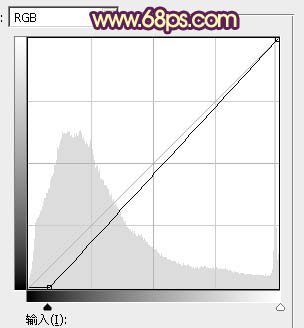
<图7>
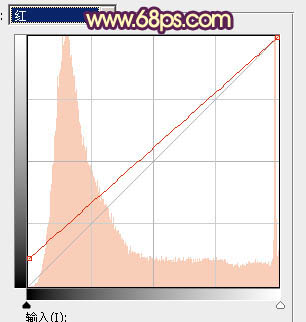
<图8>
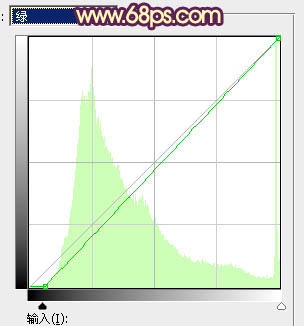
<图9>
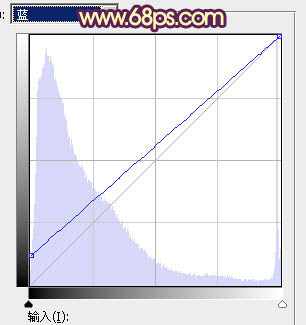
<图10>

<图11>
学习 · 提示
相关教程
关注大神微博加入>>
网友求助,请回答!







