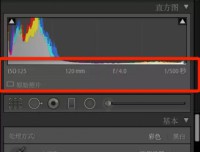Lightroom功能介绍,6个不太起眼,但非常实用的功能
来源:photoblog
作者:NOK
学习:27230人次
虽说掌握Lightroom基本的修图方式与流程,其实已经很方便,不过有些功能,却可能被人们所忽略,但事实上非常有用!?来自摄影师Navan Viswa的分享,以下六个功能,你懂得使用吗?如果还未学过,就值得试试呢。
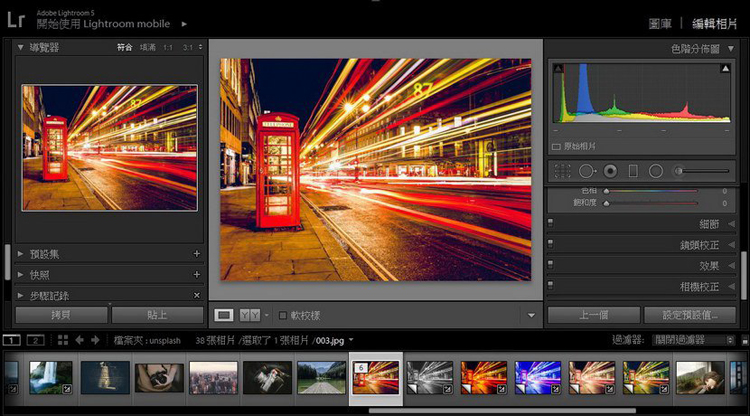
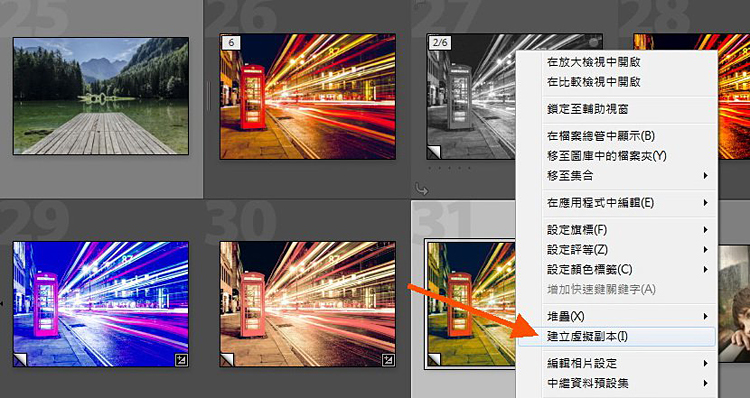
你会见到下图分别有剪嘴及圆圈,这两个位置分别使用蓝色和红色,来显示照片中的哪些部份,超出了屏幕显示或印表演算的范围,如果有的话,则你需要调整有关色彩的强度之类。
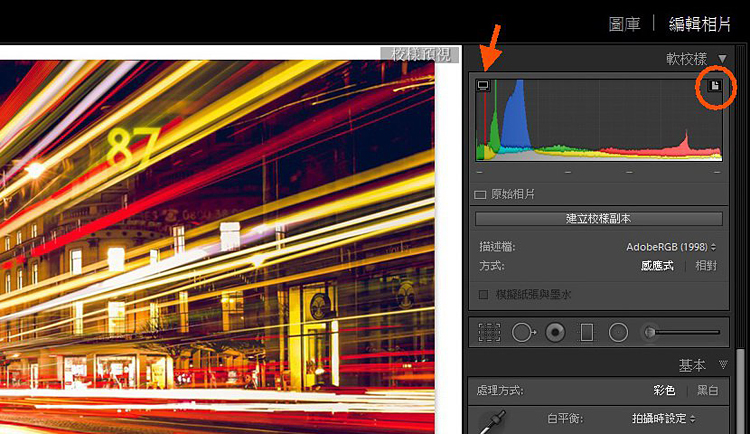
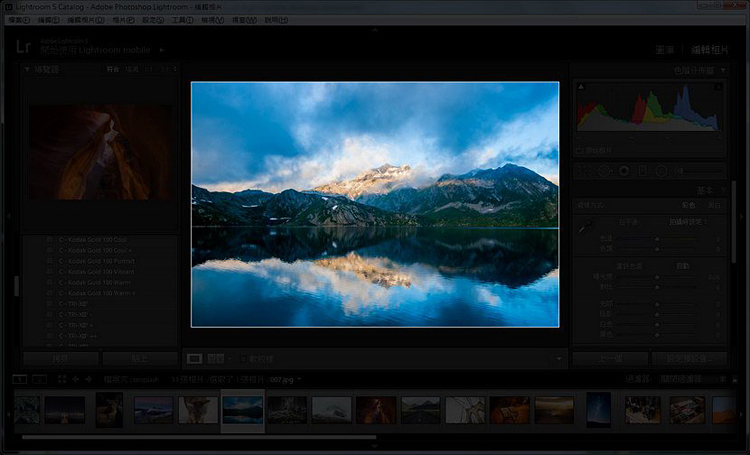
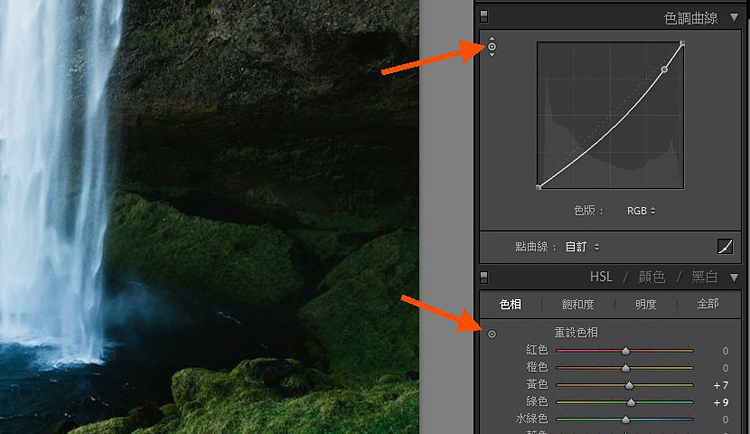
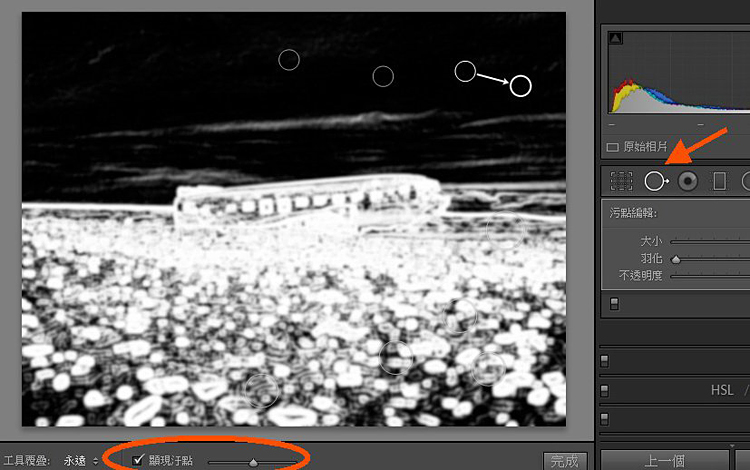
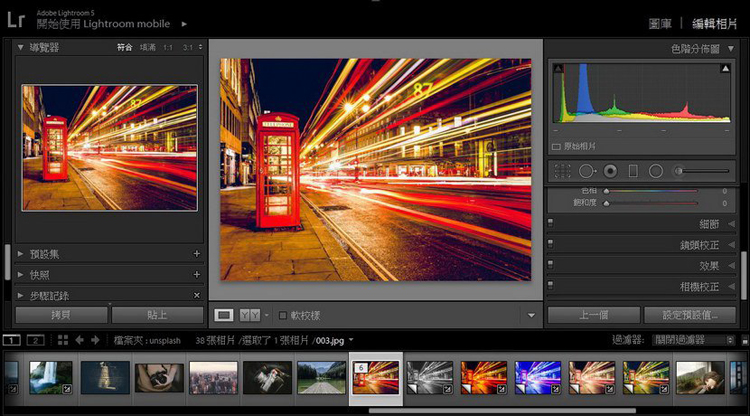
(一) 建立虚拟副本(Virtual Copy)
很多时候,即使是同一张相片,我们都会想试试不同的修图方式,来比较哪个最好,建立虚拟副本的好处,就是你无需自行复制几个档案,又或储存不同的设定,在不额外增加存档空间的情况下,就可以有几个副本让你修改。用右击(如下图) 就可以建立虚拟副本(virtual copy),又或用 ctrl / command + ‘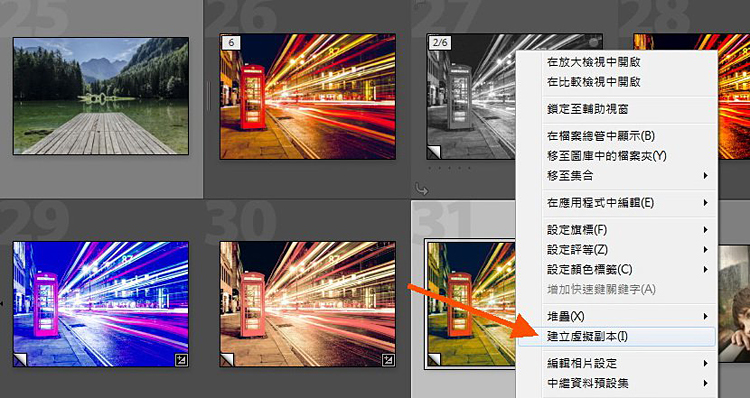
(二) 软校样影像(Soft Proofing)
编辑照片时,平常右上角的色阶分布图让你看到颜色及曝光分布,但只要你按「S」键,就会变成校样预视模式,照片底部变白色,色阶图也变软校样。这个功能是查看照片的色彩,是否位于屏幕或输出装置的色域或范围内。你会见到下图分别有剪嘴及圆圈,这两个位置分别使用蓝色和红色,来显示照片中的哪些部份,超出了屏幕显示或印表演算的范围,如果有的话,则你需要调整有关色彩的强度之类。
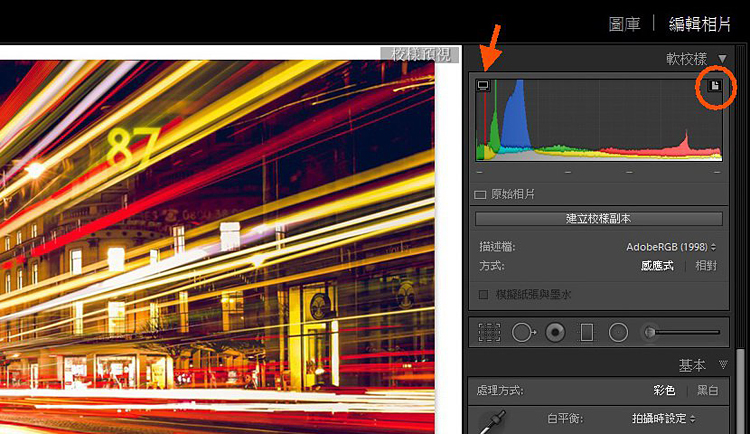
(三) 智能型预览(Smart Previews)
这个功能,主要是让使用外置硬盘来储存RAW/原档的人使用,在读入、转存或随时建立预览图档,好处是即使外置硬盘离线,你依然可以继续修图,而在再次连接的时候,自动会更新资料。而且这些预览图档解像度高,但却远较原档案大小细得多,甚至官方讲解指500张高阶DSLR拍出来Raw档,可能占14GB,但智能型预视档案大小则只有400MB。(四) 背景光模式(Lights Out)
按L键,就会让照片以外的地方变暗80%,再按一下就全黑,按Shift + L则次序会倒转,比起按F变全屏更快。如果想修改变暗程度及颜色,可以到编>偏好设定>界面,在背景光一栏就可修改。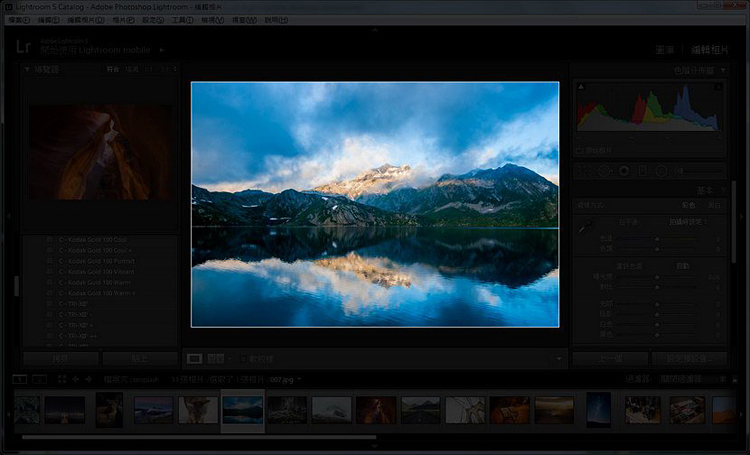
(五) 目标调整工具(Target Adjustment Tool)
其实这是颇为古老的工具吧?如果你只看到照片上哪里需要调整,但又不知道让怎样用曲线、HSL 之类对应修改,就可以使用它,来直接用于照片里,透过上下拖曳,就可以直接修改,这样就不用苦恼曲线和拉杆了。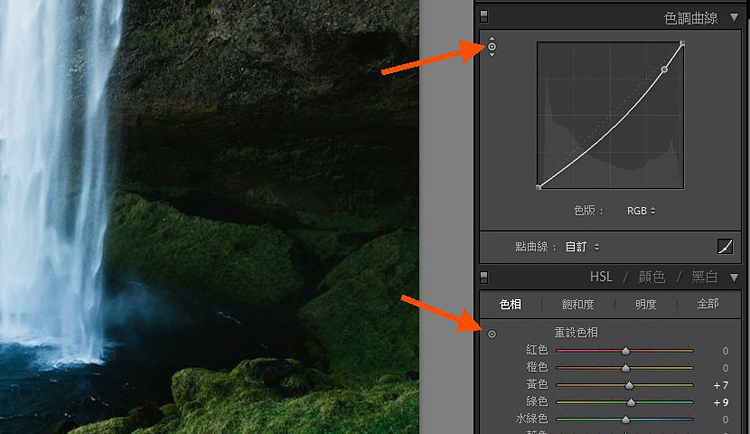
(六) 显现污点(Visualize Spots)
污点移除是非常方便的工具,尤其如果你要处理的是镜头入尘,又或一些简单的污点 (如湖上的落叶),按Q键或如下图箭嘴所指着的工具,就可进行清除。而更为重点的,就是下图圆圈位置,剔选的话会使影像会变成负片,并且可以使用滑杆来改变对比度,以突出有污点的地方,这样去除起来就舒服多了。如果没有了下层的工具列,可以按T键让它重新出现。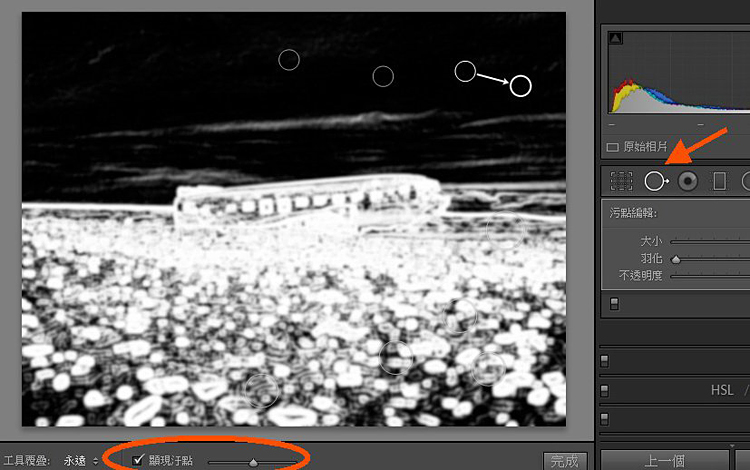
学习 · 提示
相关教程
关注大神微博加入>>
网友求助,请回答!