红褐色,给照片调出偏冷感觉的红褐色调教程
来源:PS联盟
作者:Sener
学习:3710人次
素材图片以绿色及暗蓝色为主。调色的时候把绿色及中间调部分的颜色转为红褐色;暗部颜色转为暗蓝色;然后在边角位置增加一些柔和的高光即可。
最终效果

原图

1、打开素材图片,创建可选颜色调整图层,对绿、青、中性色进行调整,参数设置如图1 - 3,效果如图4。这一步把草地颜色转为黄褐色。
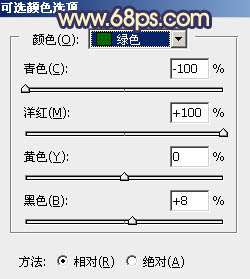
<图1>
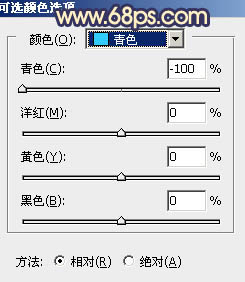
<图2>
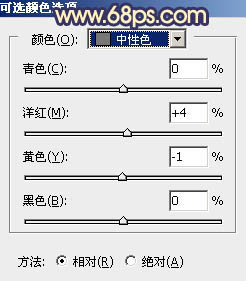
<图3>

<图4>
2、创建可选颜色调整图层,对红、黄、绿、青、白、中性色进行调整,参数设置如图5 - 10,效果如图11。这一步给图片增加红褐色。
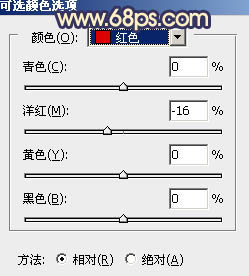
<图5>
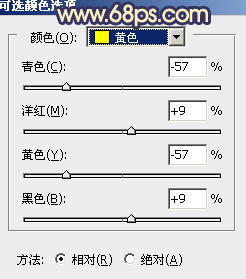
<图6>
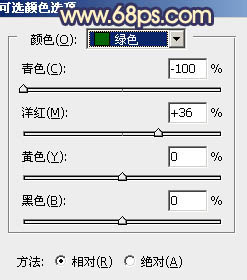
<图7>
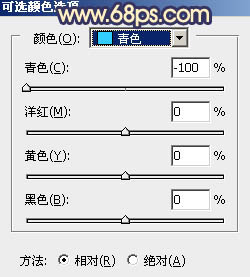
<图8>
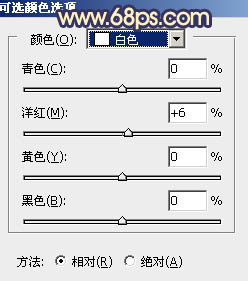
<图9>
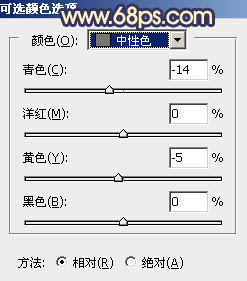
<图10>

<图11>
学习 · 提示
相关教程
关注大神微博加入>>
网友求助,请回答!




![[非主流PS教程] [非主流教程系列]“大眼睛”教程](http://pic.16xx8.com/article/UploadPic/2007/10/26/2007102673640172_lit.jpg)


