红色调,调出橙红色调人像照片
来源:PS联盟
作者:Sener
学习:12669人次
素材颜色单调,整体表现为绿色,利用ps后期调了一下色,把照片中间部分调为橙红色,暗部调出微微的暗蓝色调即可。想学习调色的同学可以跟着一起练习,做完记得交作业。
最终效果

原图

1、打开素材图片,创建可选颜色调整图层,对黄色,绿色进行调整,参数及效果如下图。这一步给图片增加青绿色。
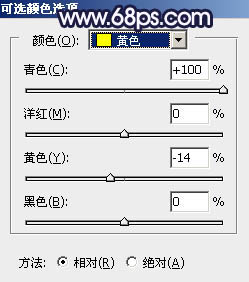
<图1>
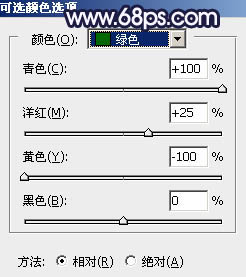
<图2>

<图3>
2、创建可选颜色调整图层,再对黄,绿色进行调整,参数及效果如下图。这一步把图片中的黄绿色转为橙黄色。
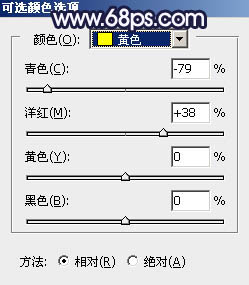
<图4>
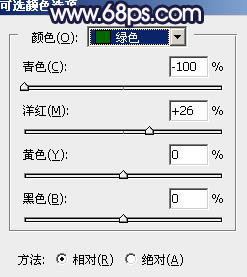
<图5>

<图6>
3、按Ctrl + J 把当前可选颜色调整图层复制一层,效果如下图。

<图7>
学习 · 提示
相关教程
关注大神微博加入>>
网友求助,请回答!






![[非主流PS教程] 非主流: MM头发变色教程](http://pic.16xx8.com/article/UploadPic/2007/10/26/200710267191151_lit.jpg)
