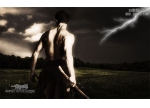电影海报,合成侏罗纪世界电影主题海报
来源:站酷
作者:桌松
学习:18179人次
最近侏罗纪世界电影十分火爆,就做一篇相关主题的电影海报教程吧。提供了素材打包下载,想学的同学可以跟着教程一起练习。做完交作业。
最终效果

素材打包链接:http://pan.baidu.com/s/1hqpNKaC 密码:mrtk
一、电影背景介绍:
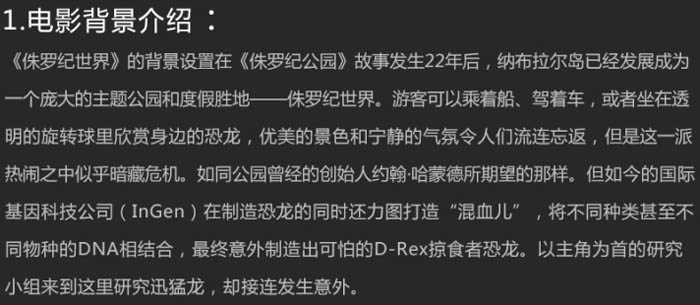
二、发散思维:
了解此次海报角色的背景后,我们开始进行头脑风暴,发散思维,进行关键词联想,如下图。
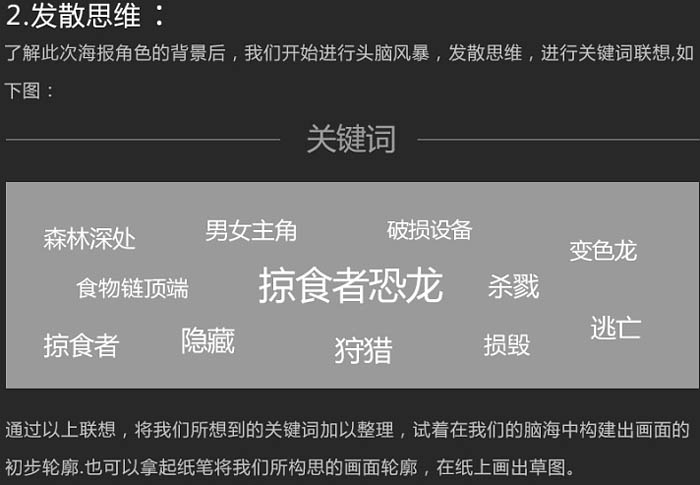
三、寻找灵感:
当你着手准备开始进行设计之前,看一些同类型的优秀设计为大脑充电,这样有助于脑海中的画面更快速的成型,学习一下别人的构图思路和设计手法。
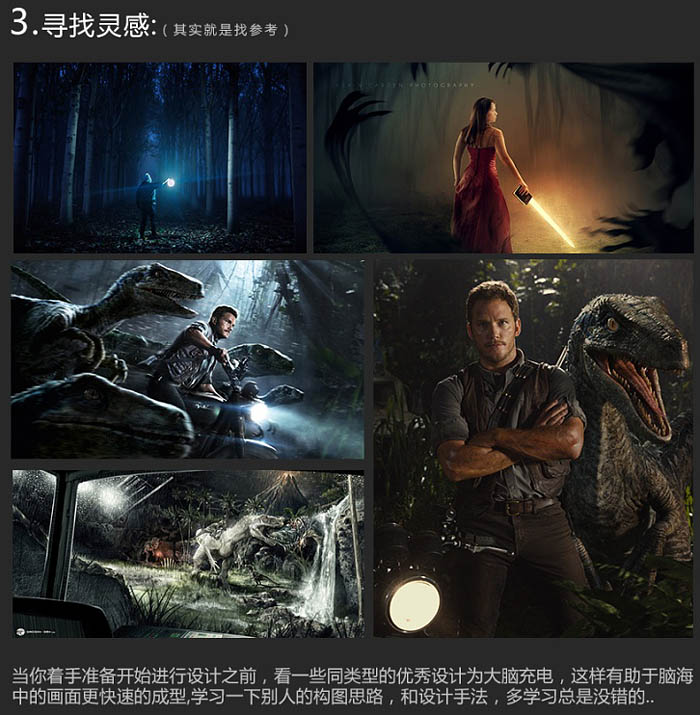
四、构思画面:
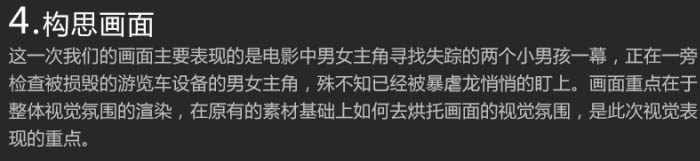
五、素材收集:
根据画面需要,寻找素材,如下图。
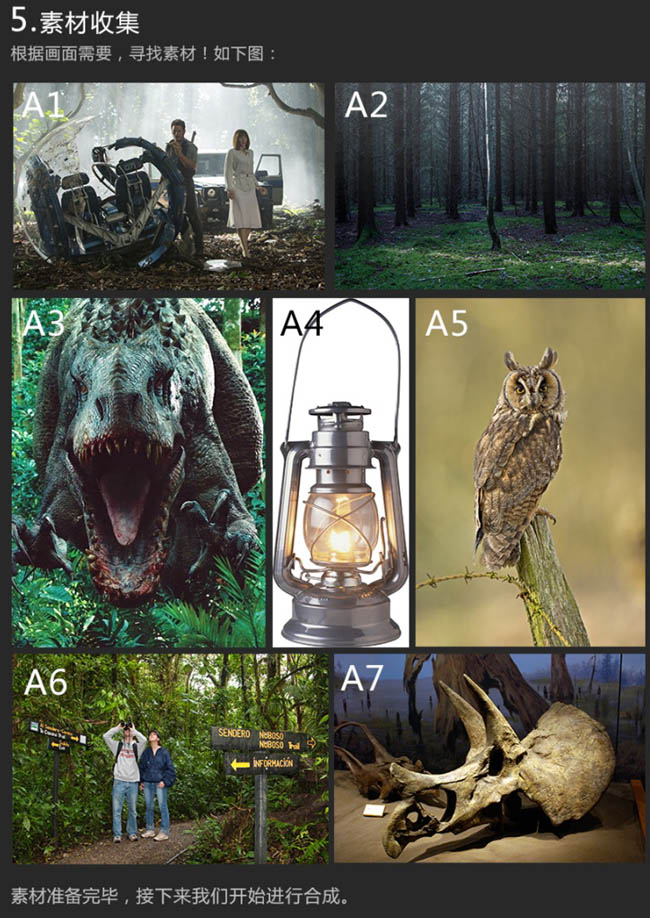
学习 · 提示
相关教程
关注大神微博加入>>
网友求助,请回答!