海报设计,在PS里制作震撼的战斗电影海报
来源:站酷
作者:云琥在线
学习:12062人次
本篇教程制作特别燃的电影海报,同学们可以通过教程思路来制作更有创意的,其实有时候你觉得比较复杂的教程,只要制作起来,还是可以完成的,同学们看到教程就要去练习,海报用到的素材比较多,其实在制作海报的时候,同学们可以多参考优秀电影海报去制作,那样制作的海报会更有画面感,一起来学习一下吧,相信你会做的更好。
效果图:

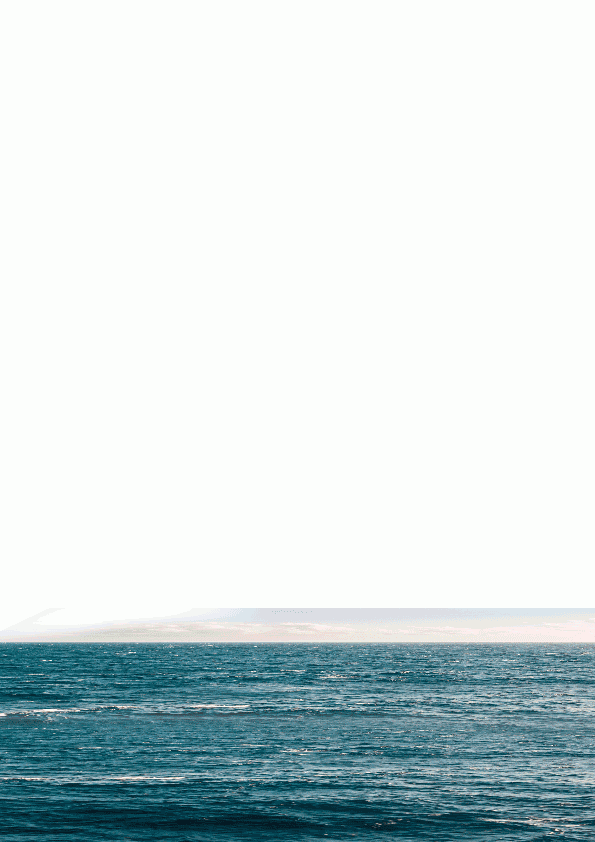 详细过程:
详细过程:
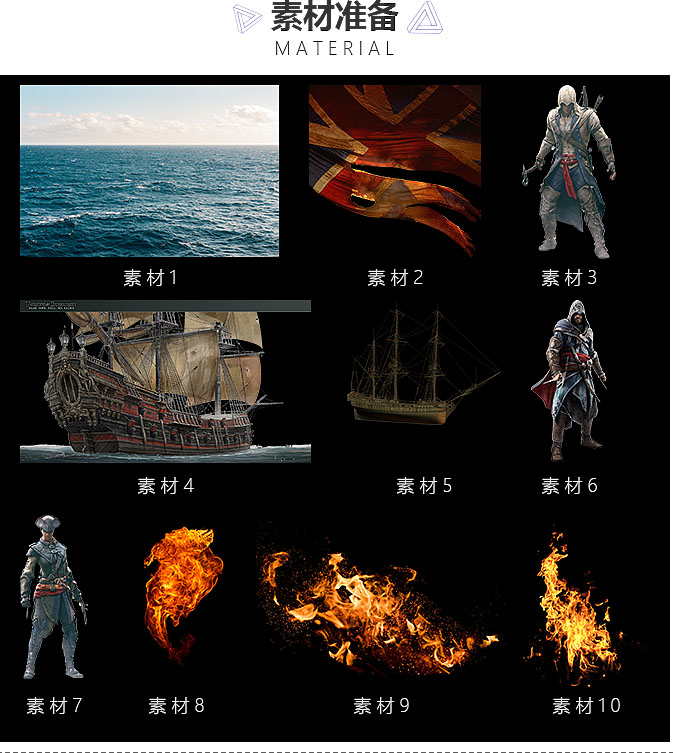
画面分析
本期图文难点并不多,但是要注意的地方是,在水中的投影需要用水纹的感觉;另外就是火焰的运用,不要调整透明度
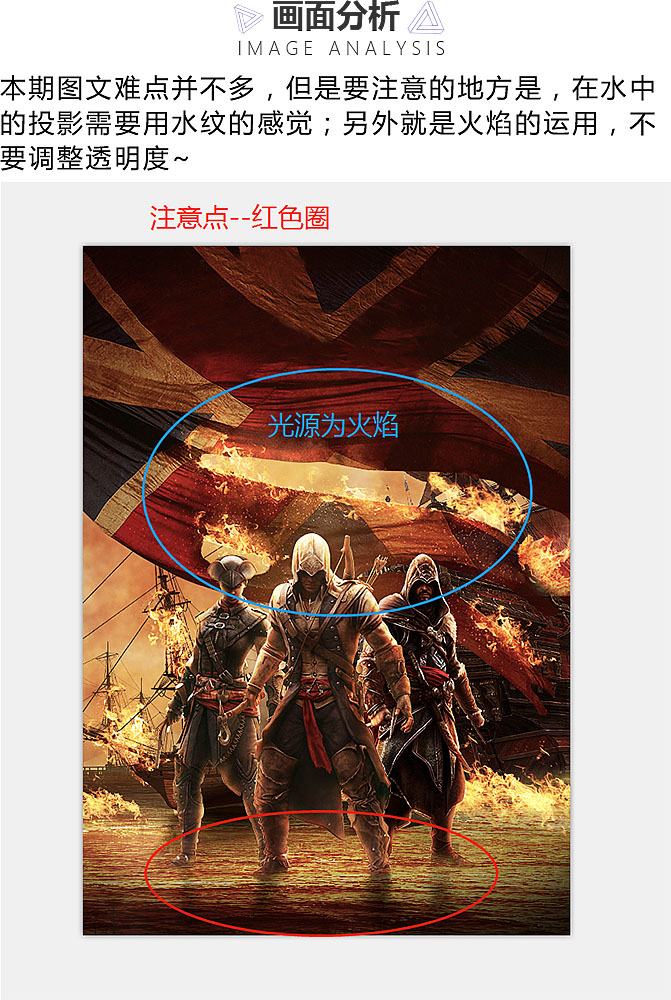
新建画板( CtrI+N ),尺寸为595*842像素,分辨率为72
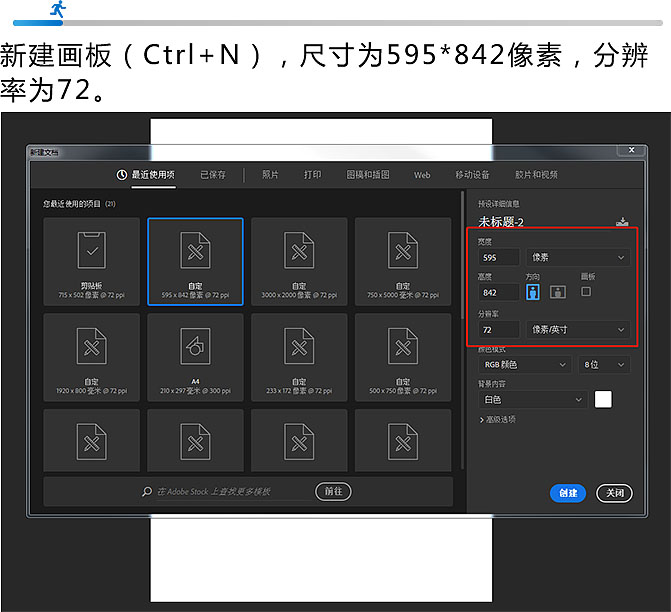
导入背景(素材1),变形(CtrI+T)调整大小,右键找到透视,调整图片透视角度如下图;拷贝背景利用蒙版http://www.16xx8.com/tags/38847/将两个背景融合一起。
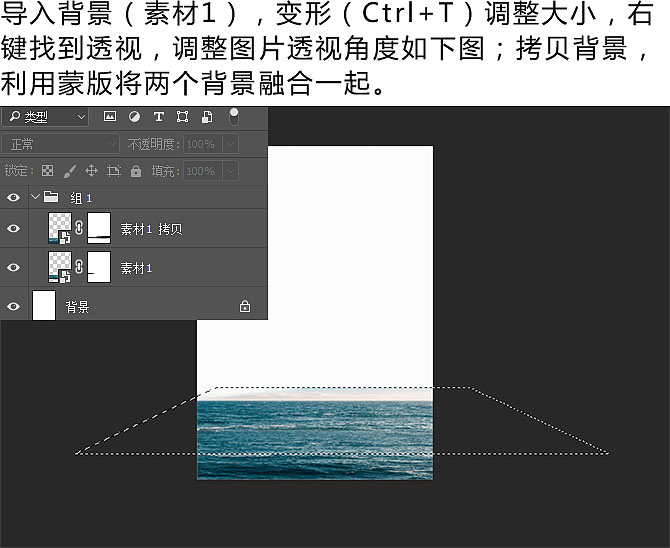
导入船2(素材5),变形调整大小以及透明度
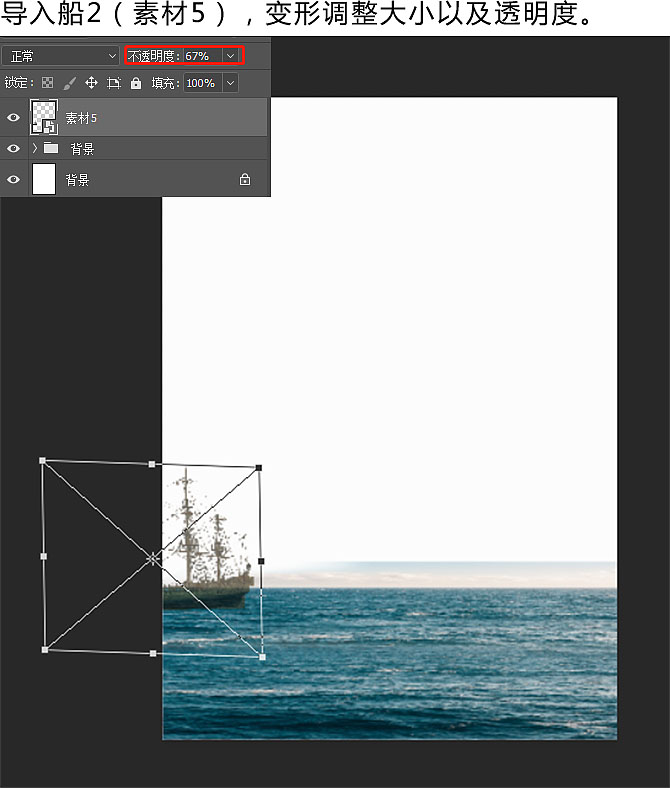
拷贝素材5的船,变形调整大小后,右键选择水平对称放置在合适的位置上
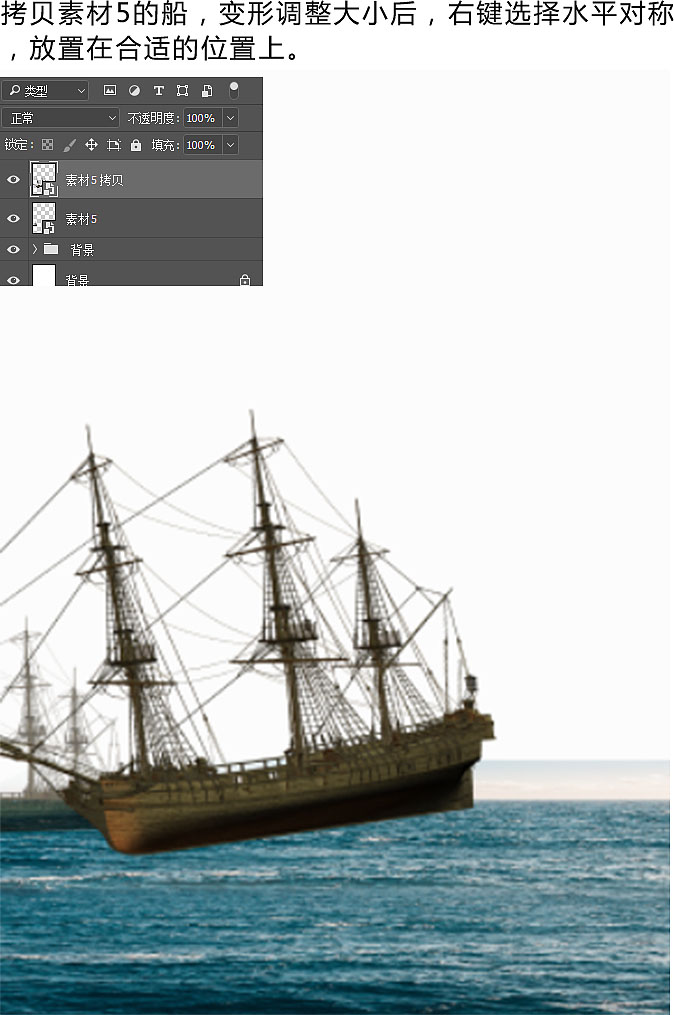
导入船1 (素材4 ) , 调整大小

导入破烂的旗帜(素材2 )
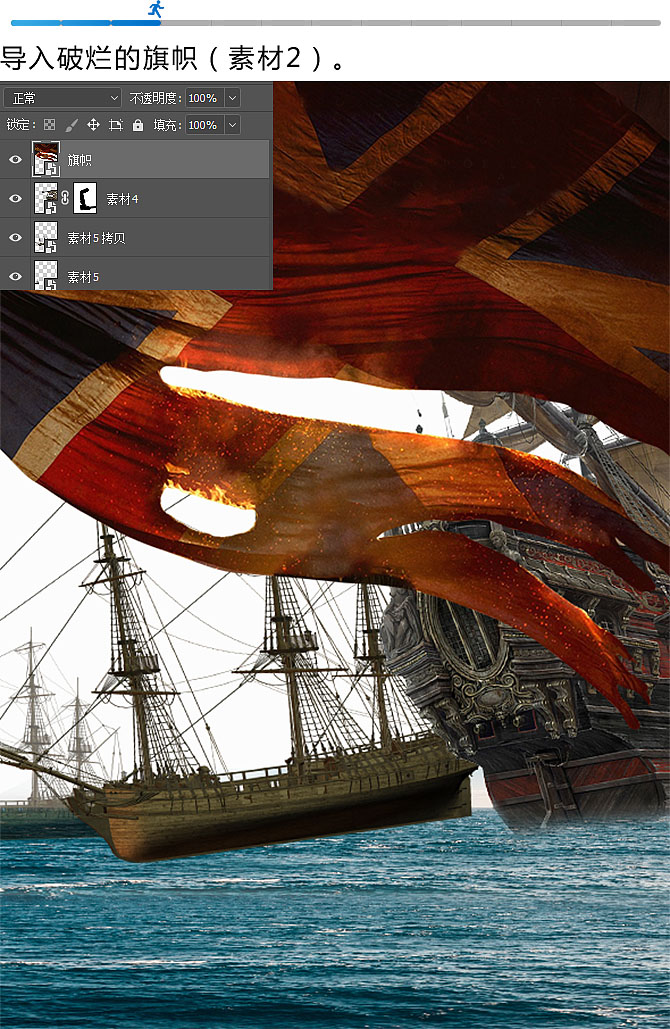
好了,场景搭建已经完成了,现在开始导入人物吧,导入左侧人物(素材7 ) ,变形调整大小
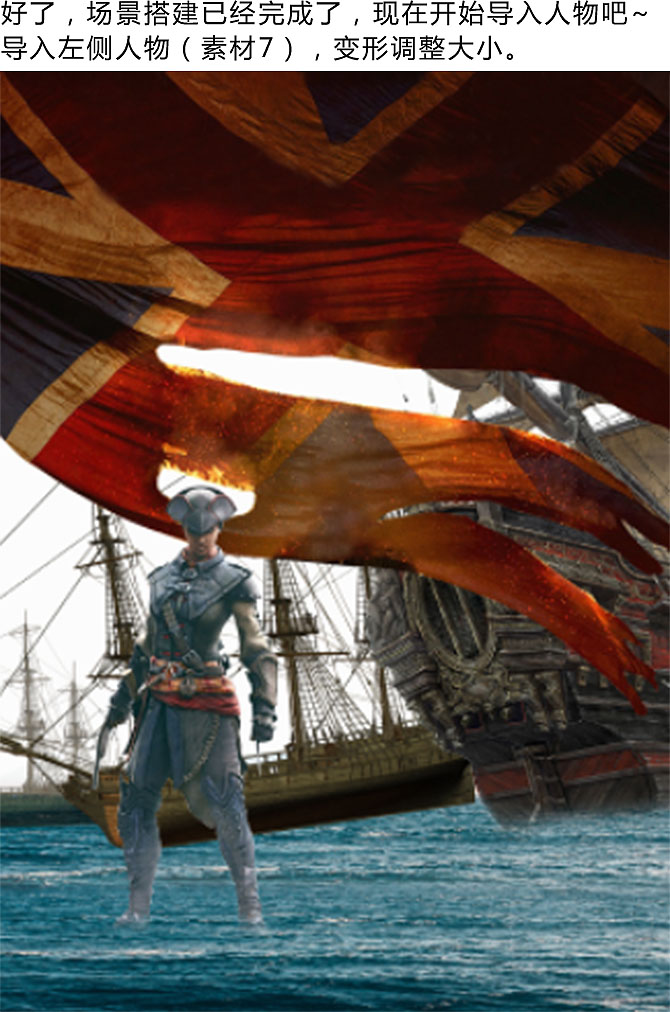
导入右侧人物(素材6 ) , 变形调整大小
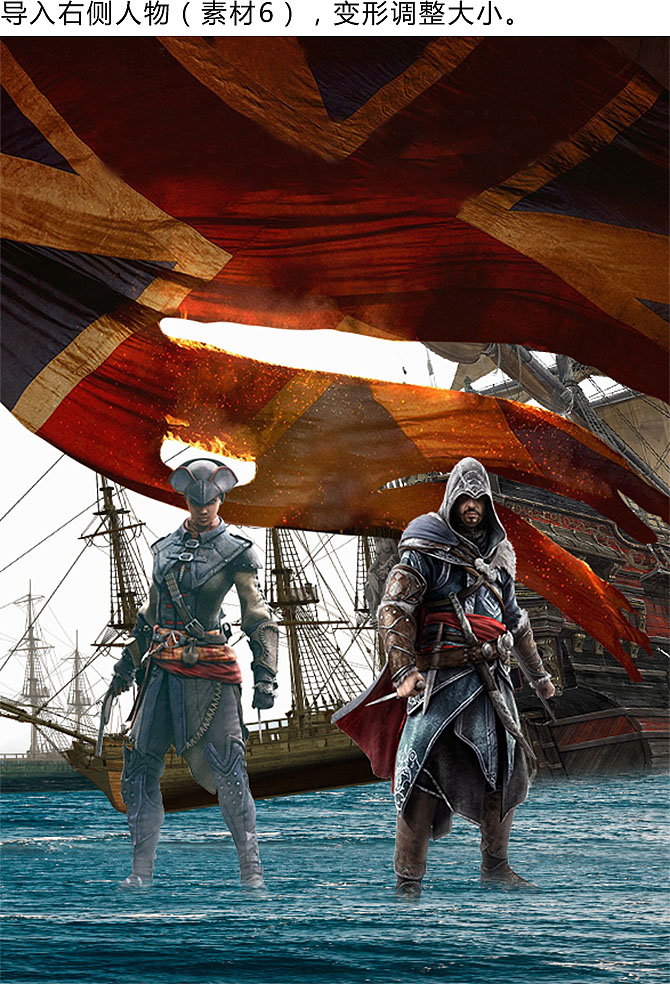
最后导入中间人物(素材3 ),变形调整大小,做完这一步之后场景搭建已经完成了
学习 · 提示
相关教程
关注大神微博加入>>
网友求助,请回答!







