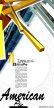ps设计创意折痕海报
来源:P大点S
作者:乖乖的硫硫
学习:37755人次
这个海报属于一张以文字为主的文字排版海报。让文字在一张折纸上显示。不乏趣味,刺激阅读,也是简洁大气的设计。今天有P友问我这个海报可不可以用PS作。我试着用ps撸了出来。下面就讲解一下,我的解答过程。不同的人,也可以根据自己的想法来做。方法千千万万种,条条道路通罗马。这里我要带出套索工具的一些实战使用技巧。
先看看效果图:
这里附上原稿:
具体过程:
第一步:用钢笔勾出这张褶皱的纸的外轮廓。
吸取一个深紫色,作为基色。
然后,我们来用“套索”工具,集合,“曲线”调色命令。来做褶皱。【这里就是一个非常实用的组合技了,教程结束的时候,我还会告 诉大家这个东西能做什么】
这里要注意的事,我们因为要精确的来套索,可以结合快捷键“ctrl+空格”或者“ALt+空格”来放大,缩小视图。来更好的套索。
最后的结果如下:一个基本的褶皱就完成了。
对比图:
学习 · 提示
相关教程
关注大神微博加入>>
网友求助,请回答!

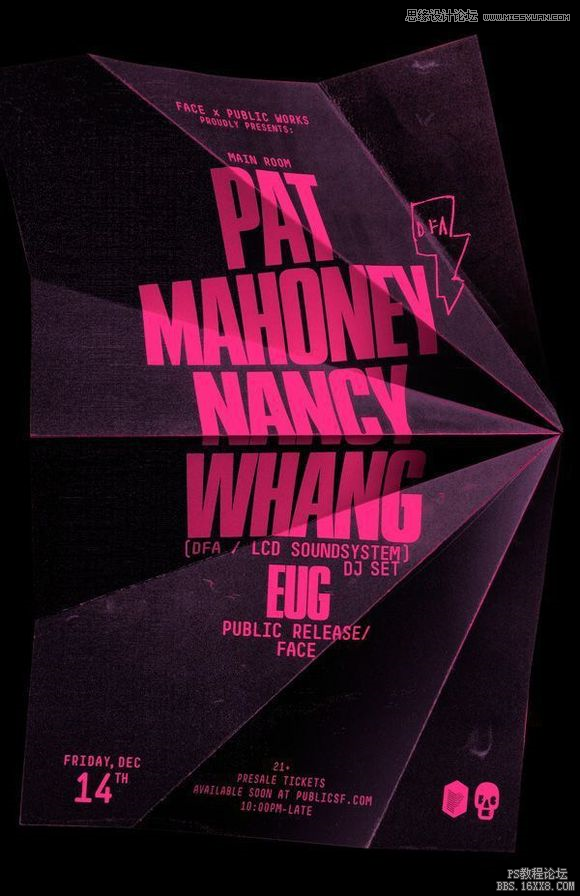
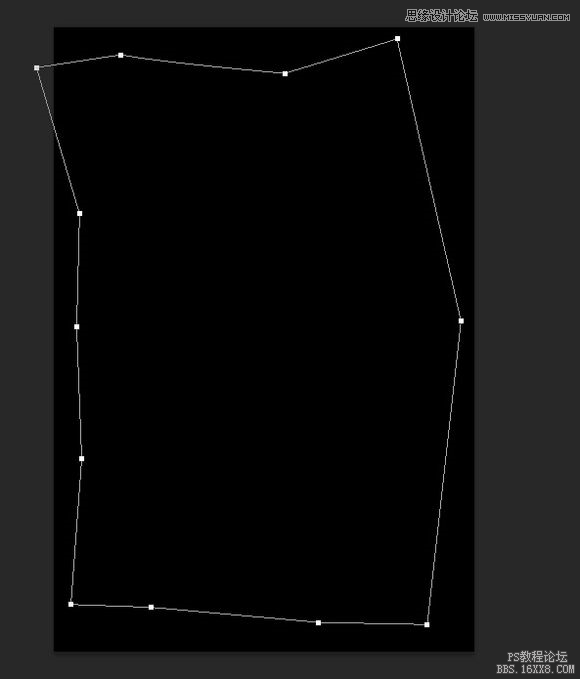
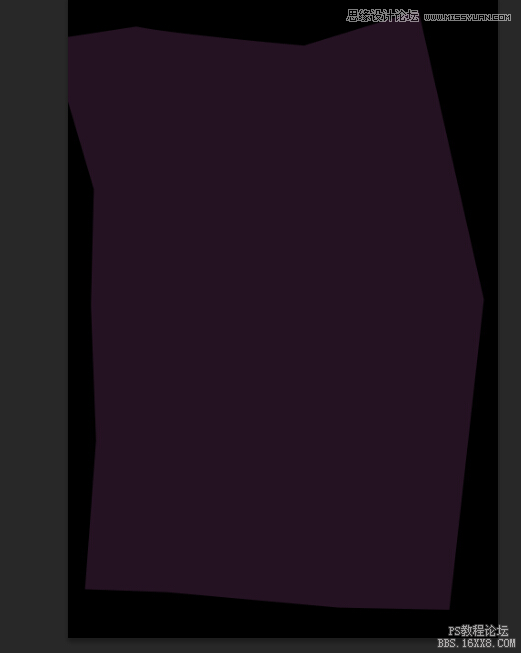
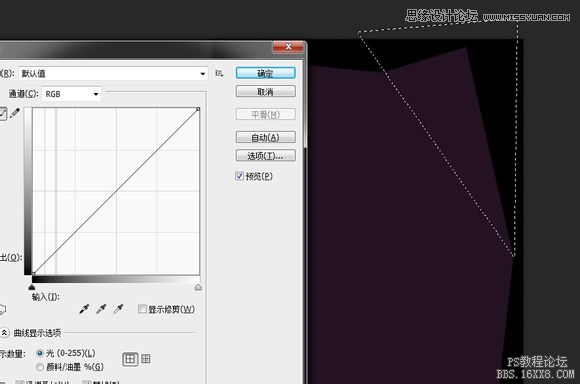
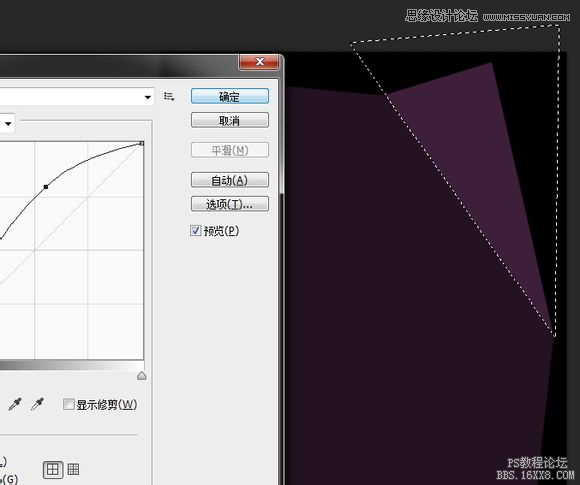
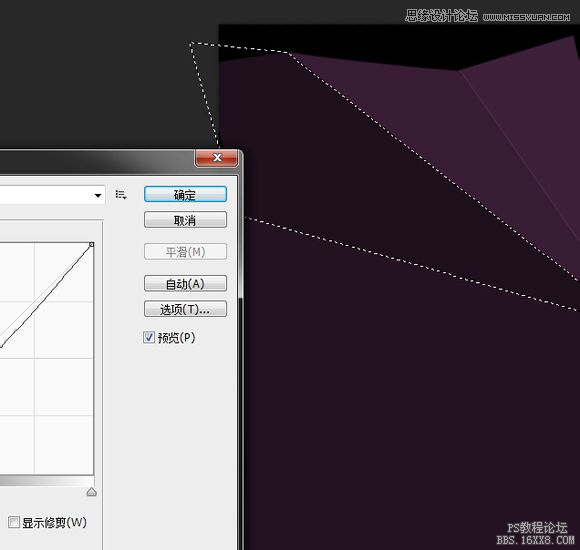
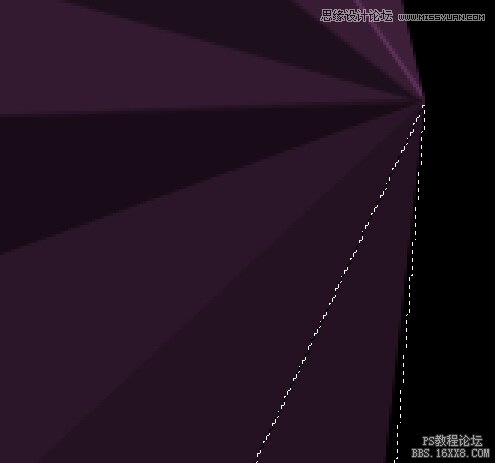
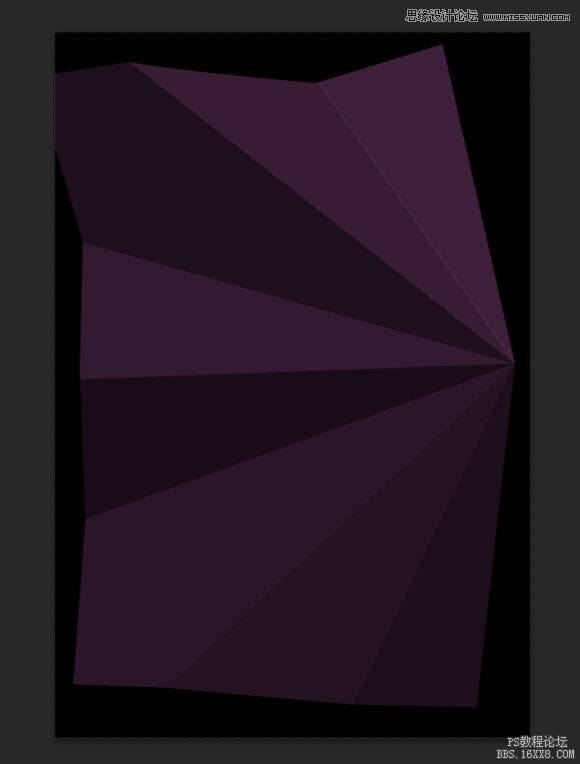
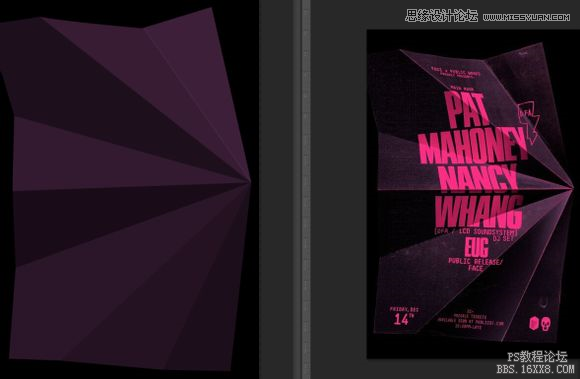
 感觉做的不是很好,光感和质感差好多
感觉做的不是很好,光感和质感差好多