ps草地上的韩系风格非主流效果
来源:photoshop联盟
作者:Sener
学习:3327人次
素材图片以绿色为主,转为淡绿色是非常方便的。只需用调色工具把把绿色部分调淡,再用曲线等把图片暗部颜色调淡,整体看上去比较淡雅即可。
最终效果

原图

1、打开素材图片,创建可选颜色调整图层,对黄、绿、青、中性色进行调整,参数设置如图1- 4,效果如图5。这一步主要把图片中的黄绿色调淡。
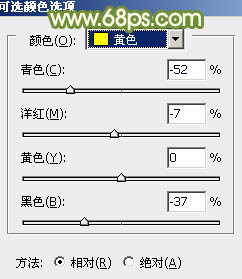
<图1>
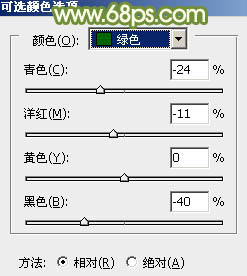
<图2>
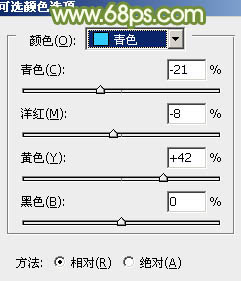
<图3>
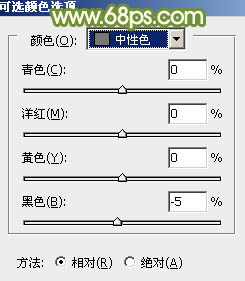
<图4>

<图5>
2、创建可选颜色调整图层,对黄、绿、白、黑进行调整,参数设置如图6- 9,效果如图10。这一步把背景主色转为淡绿色。
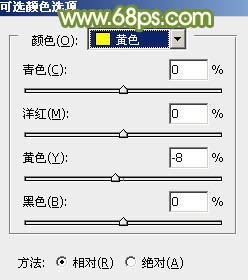
<图6>
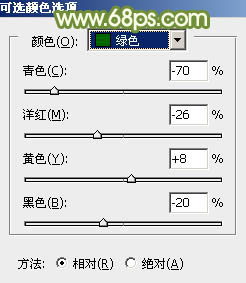
<图7>
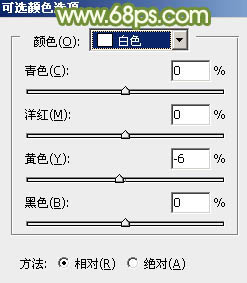
<图8>
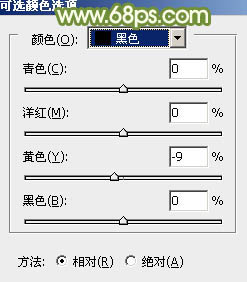
<图9>

<图10>
学习 · 提示
相关教程
关注大神微博加入>>
网友求助,请回答!







