霞光效果,ps调色及制作光线效果实例
来源:PS联盟
作者:Sener
学习:9335人次
素材图片拍摄的不错,只是天空部分没有霞光和云彩,画面不够完美。调色的时候可以可以先把主色转为中性色,然后用曲线等加上较暗颜色;再把天空部分换上霞光素材;局部渲染一些高光即可。
最终效果

原图

1、打开素材图片,创建可选颜色调整图层,对绿色,中性色进行调整,参数及效果如下图。这一步主要把图片中的绿色转为青蓝色。
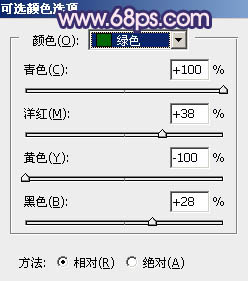
<图1>
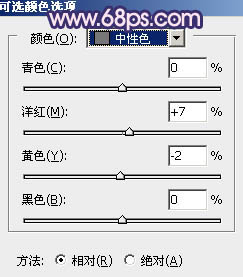
<图2>

<图3>
2、按Ctrl + J 两次,把当前可选颜色调整图层复制两层,最上面的副本2图层不透明度改为:40%,效果如下图。

<图4>
3、创建色相/饱和度调整图层,对全图、黄、绿、青进行调整,参数设置如图5 - 8,效果如图9。这一步把草地颜色转为中性色。
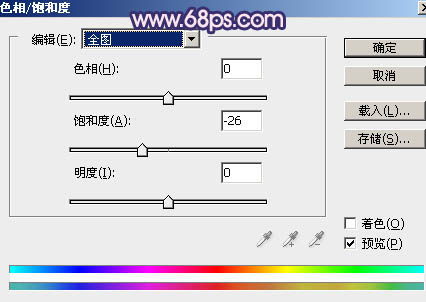
<图5>

<图6>
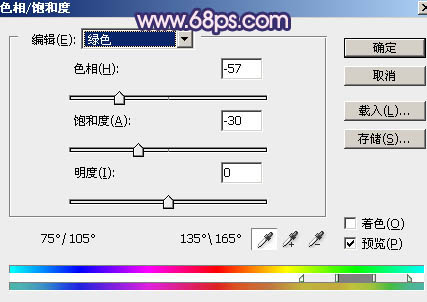
<图7>
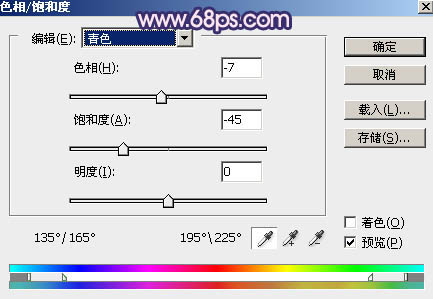
<图8>

<图9>
学习 · 提示
- 发评论 | 交作业 -
最新评论
1232018-01-23 09:29
行业男士~
回复
武夷山我也是2017-05-28 10:41
相亲会上,女孩问男士:“你从事什么行业?”男士:“是IT和通讯的周边服务。”女孩:“能具体点吗?”男子:“智能高端数字通讯设备触屏表面高分子化合物线性处理”女孩:“能不能通俗点?”男士回答:“手机贴膜”。女孩:滚!!
武夷山我也是2017-05-28 10:41
相亲会上,女孩问男士:“你从事什么行业?”男士:“是IT和通讯的周边服务。”女孩:“能具体点吗?”男子:“智能高端数字通讯设备触屏表面高分子化合物线性处理”女孩:“能不能通俗点?”男士回答:“手机贴膜”。女孩:滚!!
相关教程
关注大神微博加入>>
网友求助,请回答!







