暖色调,调出饱和绿色暖色照片
来源:设计前沿
作者:李心儿
学习:7443人次
一篇简单的调色入门教程,大家可以通过这个教程学到到可选颜色、色彩平衡、自然饱和度等调色工具的实际运用。
效果图片:

原图片:

开始制作:
第一步:
先给图片磨皮。这步大家自己做。
看过我写的教程。就知道了。我主讲调色哦
第二步:
做完磨皮后,复制一层。
使用图层混合模式:滤色。不透明为65%
这步就是提亮图片的意思。
第三步:
调人像色。
使用可选颜色工具。
记调色人物哦。其他用蒙版蒙住就行了。
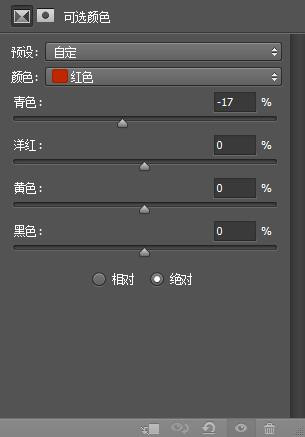
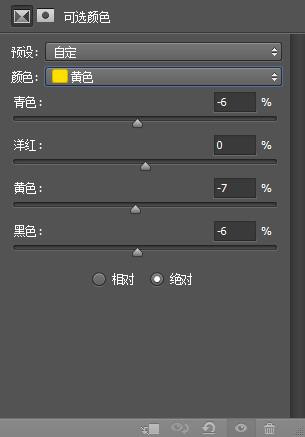
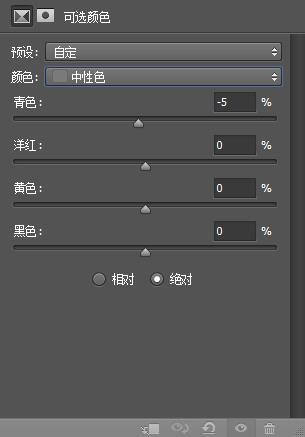
第四步:
上面做了人物,现在做背景色。
注意:人物这步不调。用蒙版蒙住人物哦。
可选颜色工具哦。
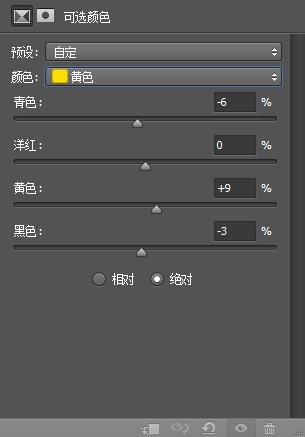
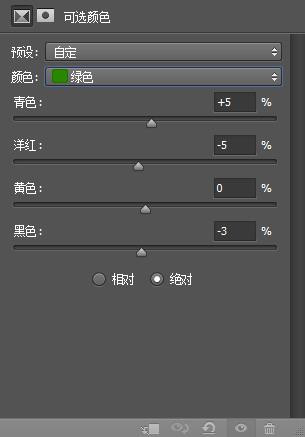
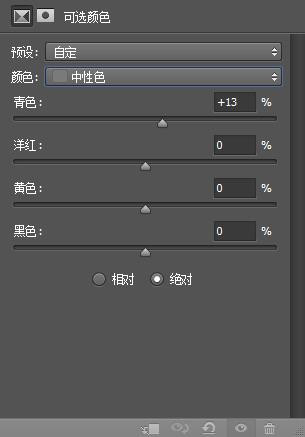
第五步:
微调下图片
使用色彩平衡工具。
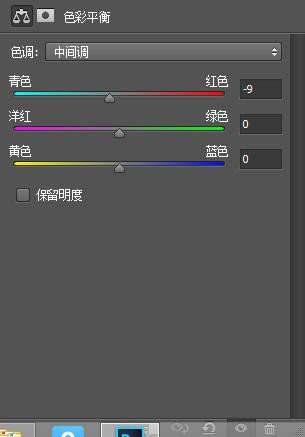
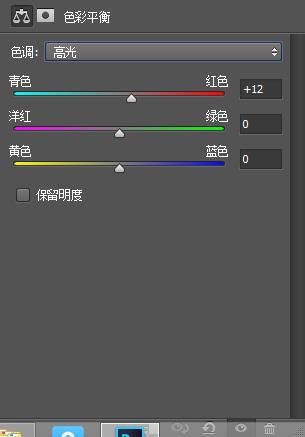
第六步:
再次微调下图片。
使用自然饱和度工具。
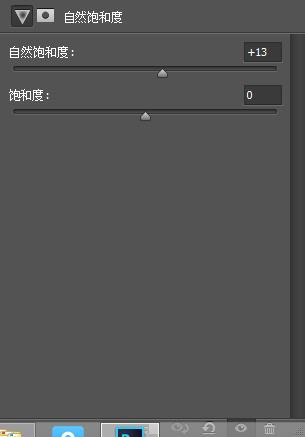
第七步:
整体调色
使用可选颜色 工具。
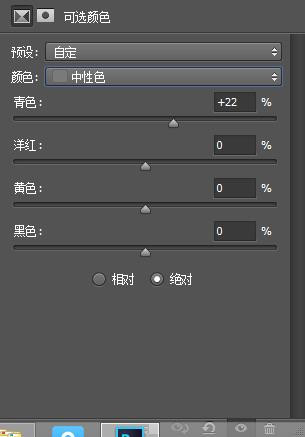
第八步:
先盖印一层。盖印方法:ctrl+shift+alt+E
我们先做锐化吧。方便后期调色吧。
好锐化。这步大家自己做。USM锐化都可以的。
第九步:
增色。这步很重要哦。
注意:人像有些部分用蒙版稍擦下。
这样做的目的是擦去有些颜色太重的地方哦。
记得参考PSD源文件哦。
使用色相/饱和度工具。
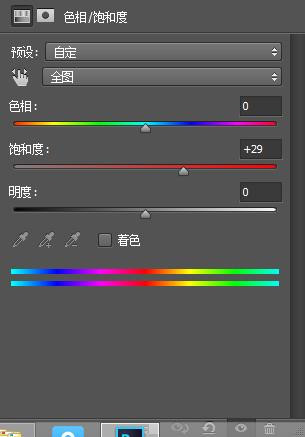
第十步:
稍调人物色调
使用可选颜色工具。
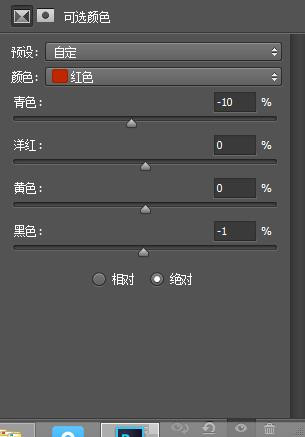
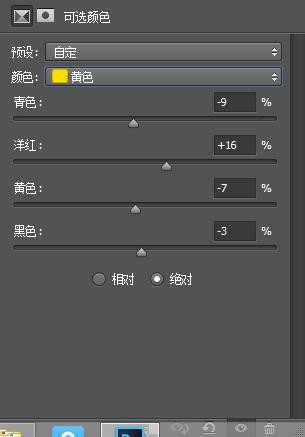
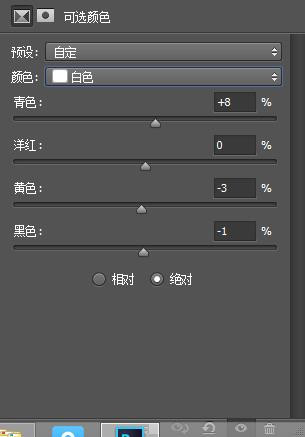
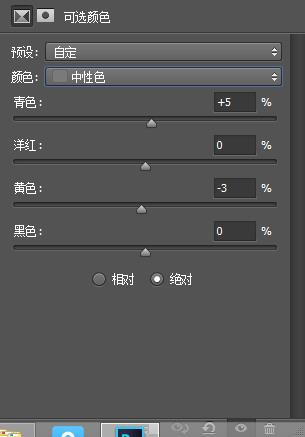
第十一步:
也是稍调人物的
可选颜色工具。
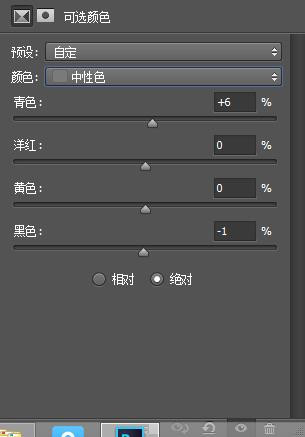
第十二步:
也是最后一步了。稍调背景色就完成了哦。
使用色彩平衡工具吧。
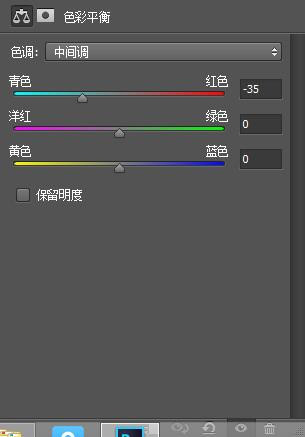
本次ps教程完成了。最后大家可以加上自己的文字和边框哦。
祝大家学习快乐。我们下次再见哦。LOVEYOU
效果图片:

原图片:

开始制作:
第一步:
先给图片磨皮。这步大家自己做。
看过我写的教程。就知道了。我主讲调色哦
第二步:
做完磨皮后,复制一层。
使用图层混合模式:滤色。不透明为65%
这步就是提亮图片的意思。
第三步:
调人像色。
使用可选颜色工具。
记调色人物哦。其他用蒙版蒙住就行了。
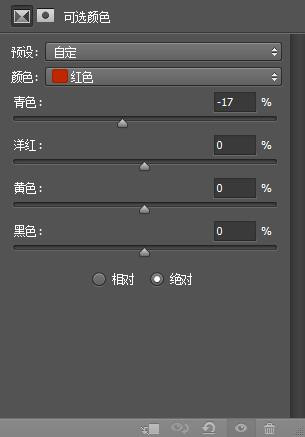
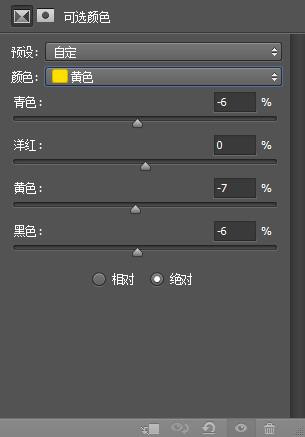
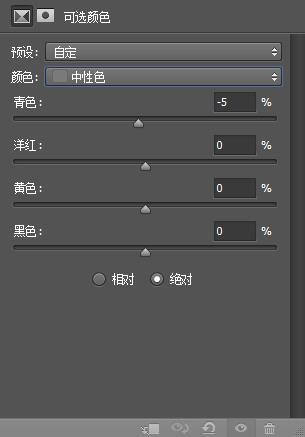
第四步:
上面做了人物,现在做背景色。
注意:人物这步不调。用蒙版蒙住人物哦。
可选颜色工具哦。
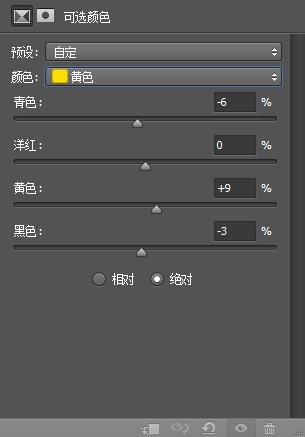
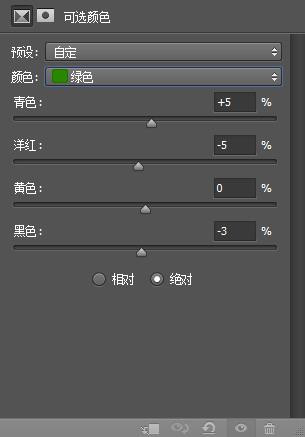
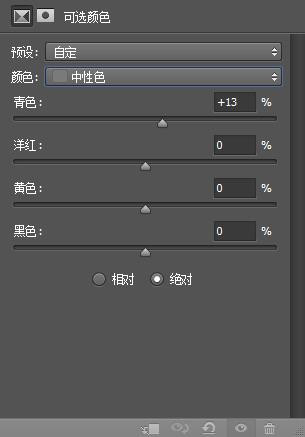
第五步:
微调下图片
使用色彩平衡工具。
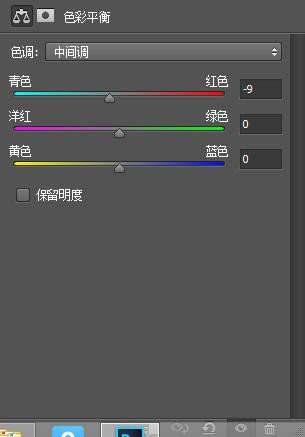
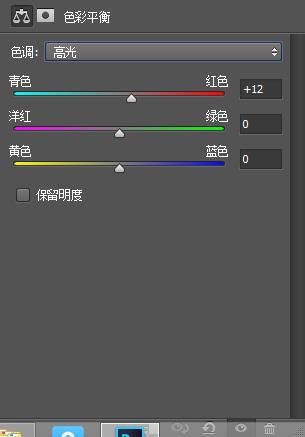
第六步:
再次微调下图片。
使用自然饱和度工具。
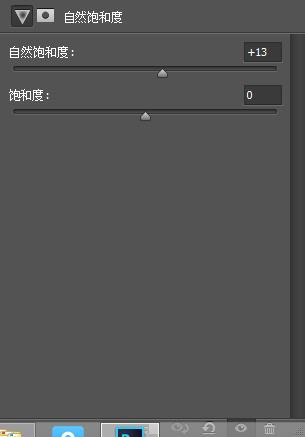
第七步:
整体调色
使用可选颜色 工具。
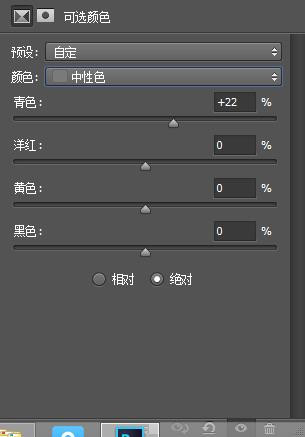
第八步:
先盖印一层。盖印方法:ctrl+shift+alt+E
我们先做锐化吧。方便后期调色吧。
好锐化。这步大家自己做。USM锐化都可以的。
第九步:
增色。这步很重要哦。
注意:人像有些部分用蒙版稍擦下。
这样做的目的是擦去有些颜色太重的地方哦。
记得参考PSD源文件哦。
使用色相/饱和度工具。
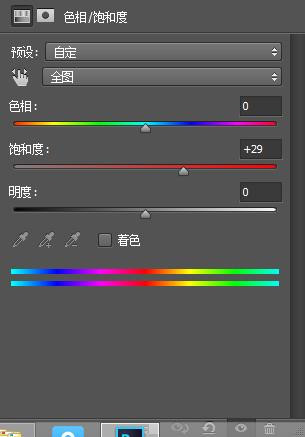
第十步:
稍调人物色调
使用可选颜色工具。
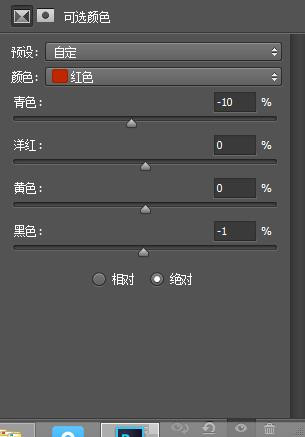
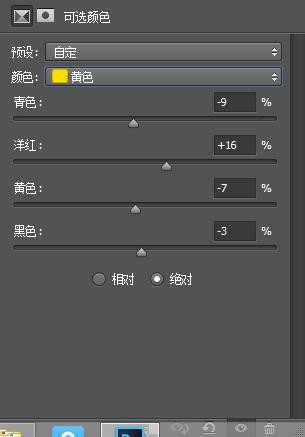
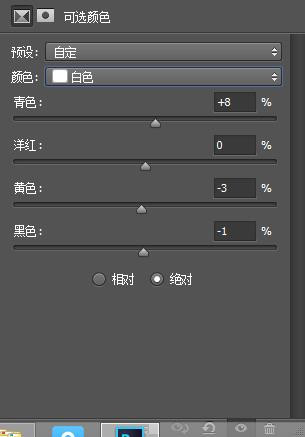
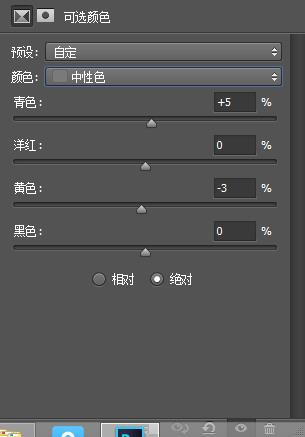
第十一步:
也是稍调人物的
可选颜色工具。
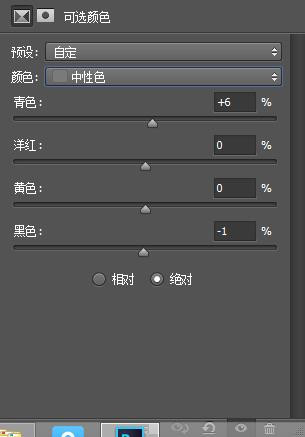
第十二步:
也是最后一步了。稍调背景色就完成了哦。
使用色彩平衡工具吧。
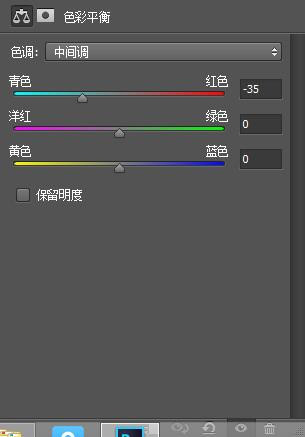
本次ps教程完成了。最后大家可以加上自己的文字和边框哦。
祝大家学习快乐。我们下次再见哦。LOVEYOU
学习 · 提示
相关教程
关注大神微博加入>>
网友求助,请回答!







