д����ڣ�������߱�ˢ�����λ�д����Ƭ
��Դ��POCO��Ӱ��
���ߣ���Ӱʦ����С��
ѧϰ��20426�˴�
���ȣ���Ҫ˵һ�º���˼·����һ�����Ҫ��һ��ͼƬʮ����ȥ����ʮ�����ӣ�ÿ����Ӱʦ�����Լ��ķ�����������ַ�������Ƭ�ַ�������һ��ʼ����Ҫ��ȷ�Լ���Ƭ��Ŀ�ģ��������ͻ�Ұ��������»š�

����ĵ���Ƭ��������Ҫ����һ�����η��εĵĸо�����������ĸо��϶�����Ҫô�Ƚϰ�Ҫô�ر�������ԭƬ����ͼ���������DZȽϰ��ģ�����Ҵ��������P�ɱ�ԭƬ������ɫ����������ҪӪ��һ�ַ���ʵ�ĸо�����ô��Ƭ�еľ�ɫ�϶�ҲҪ�б仯�����Ժ���Ҫͨ���ı���Щ��ɫ�����������ĸо���������Ǿ������Ƭ���̡�

��һ����ʹ�á����ߡ��������������ѹ��������ԭƬ�е��ܹⲿ�֣���ߣ������������к�ͻ������������ʵ�����кܳ�����һ��״̬�������ҪӪ�������ʵ�ĸо�����Ҫ�ѻ�����������һ����ѹ����
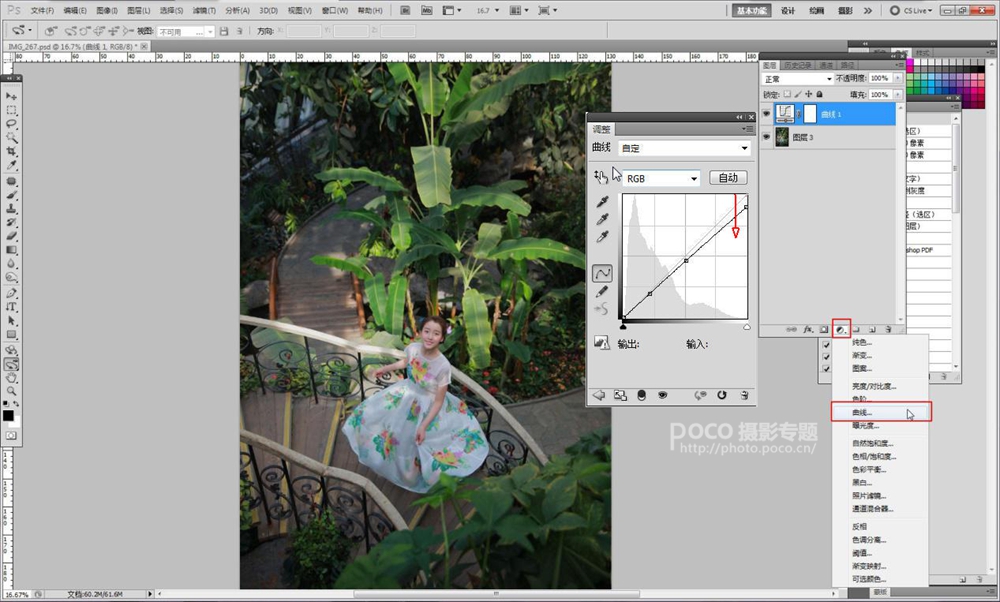
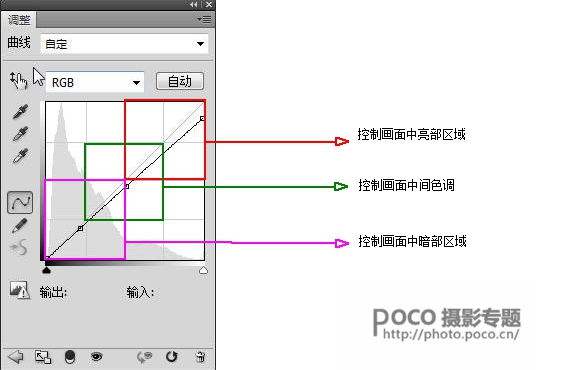
����һ�������ߡ����ߵ�ʾ��ͼ�Թ���Ҳο���
�ڶ�����ʹ�á���ѡ��ɫ������ͼƬ���е�ɫ����������Ҫ�������ɫ������Ҫ�ľ���Ҫ�������е���ɫ����ƫ��ɫ��ɫ������ɫ����ԭͼ�е���ɫƫ�ƣ������Ҫ����ɫ�����еĻ�ȥ����������ֵ��ο�ͼƬ��
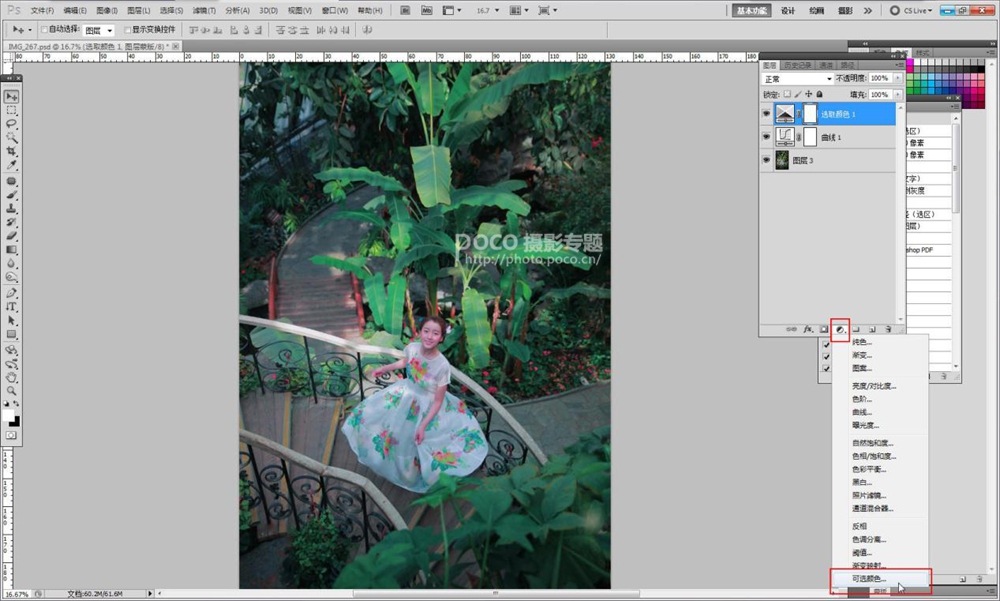
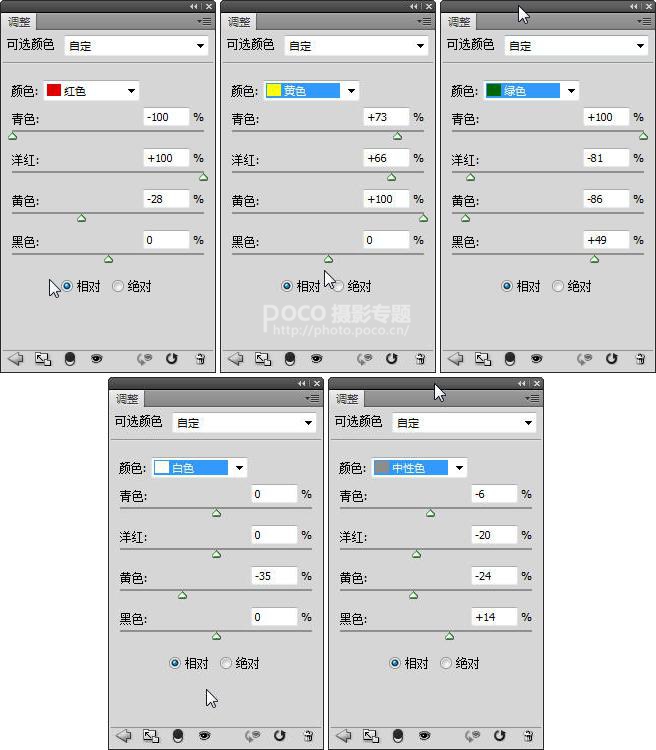
��������ʹ�á���ѡ��ɫ������ͼƬ�е���ɫ���е�ɫ��������һ�ε�ɫ����ɫ���ֵ���ɫ������λ����Ϊ����Ҫ�ڶ��ε�ɫ��������ֵ��ο�ͼƬ��
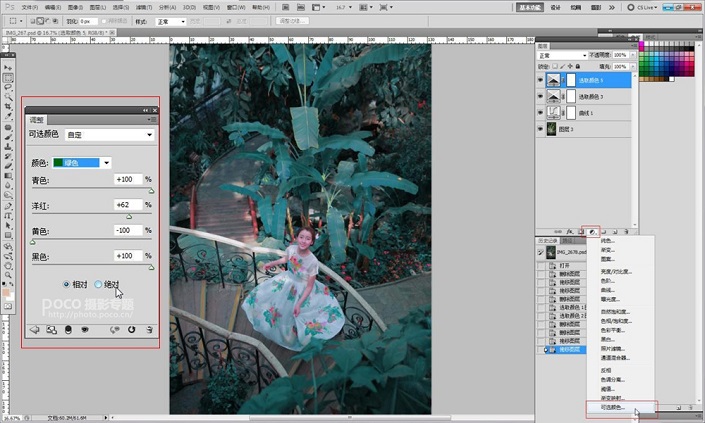

����ĵ���Ƭ��������Ҫ����һ�����η��εĵĸо�����������ĸо��϶�����Ҫô�Ƚϰ�Ҫô�ر�������ԭƬ����ͼ���������DZȽϰ��ģ�����Ҵ��������P�ɱ�ԭƬ������ɫ����������ҪӪ��һ�ַ���ʵ�ĸо�����ô��Ƭ�еľ�ɫ�϶�ҲҪ�б仯�����Ժ���Ҫͨ���ı���Щ��ɫ�����������ĸо���������Ǿ������Ƭ���̡�

��һ����ʹ�á����ߡ��������������ѹ��������ԭƬ�е��ܹⲿ�֣���ߣ������������к�ͻ������������ʵ�����кܳ�����һ��״̬�������ҪӪ�������ʵ�ĸо�����Ҫ�ѻ�����������һ����ѹ����
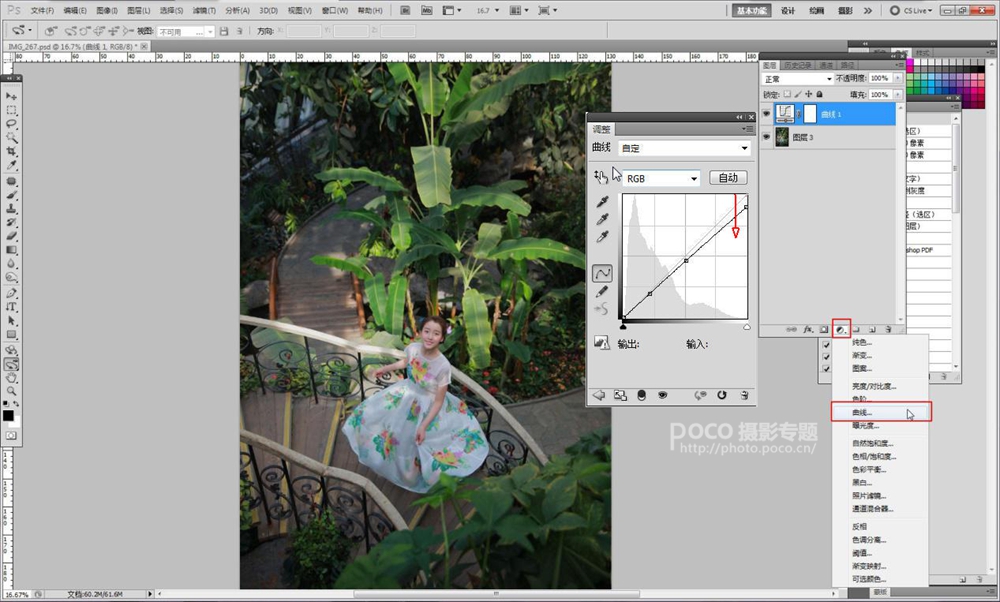
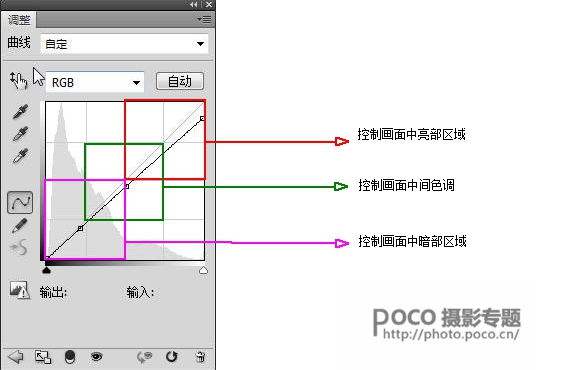
����һ�������ߡ����ߵ�ʾ��ͼ�Թ���Ҳο���
�ڶ�����ʹ�á���ѡ��ɫ������ͼƬ���е�ɫ����������Ҫ�������ɫ������Ҫ�ľ���Ҫ�������е���ɫ����ƫ��ɫ��ɫ������ɫ����ԭͼ�е���ɫƫ�ƣ������Ҫ����ɫ�����еĻ�ȥ����������ֵ��ο�ͼƬ��
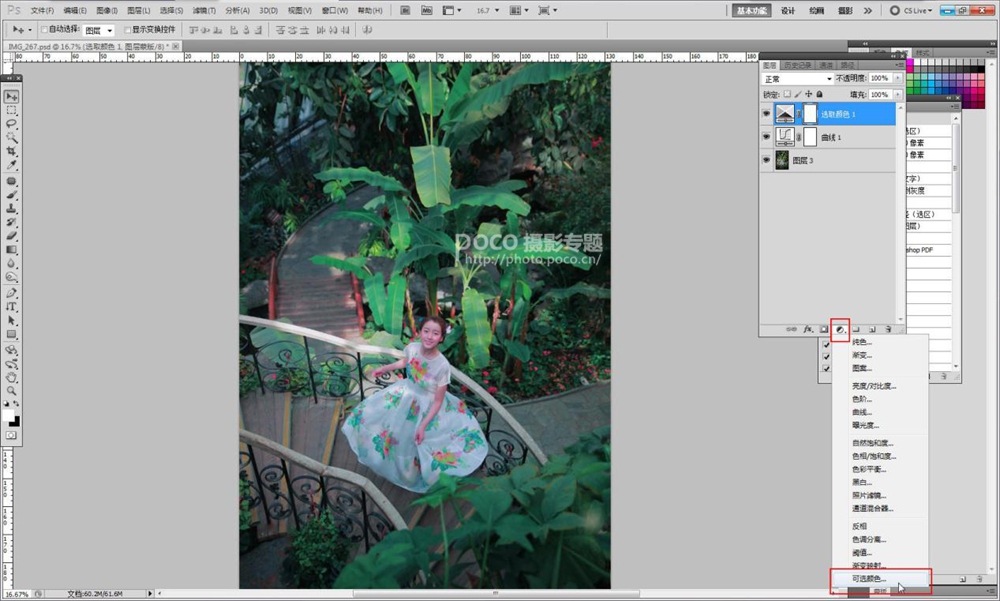
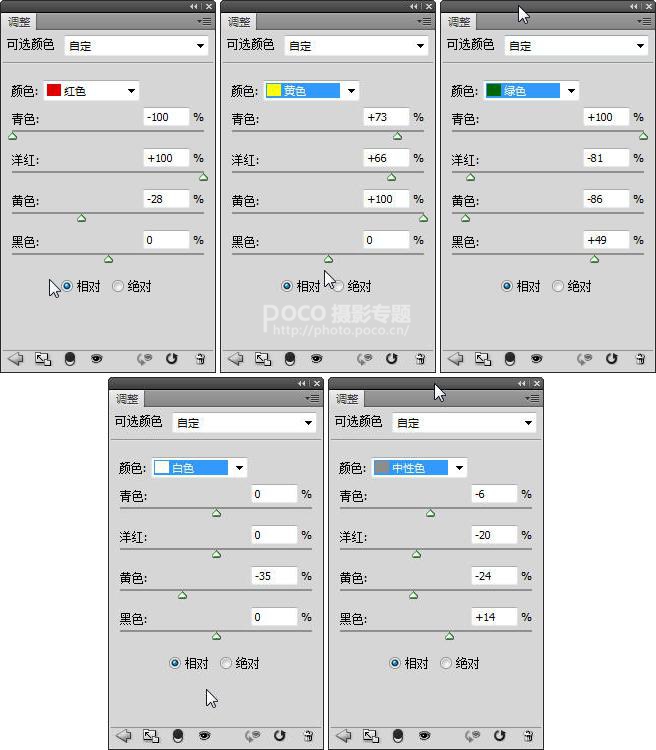
��������ʹ�á���ѡ��ɫ������ͼƬ�е���ɫ���е�ɫ��������һ�ε�ɫ����ɫ���ֵ���ɫ������λ����Ϊ����Ҫ�ڶ��ε�ɫ��������ֵ��ο�ͼƬ��
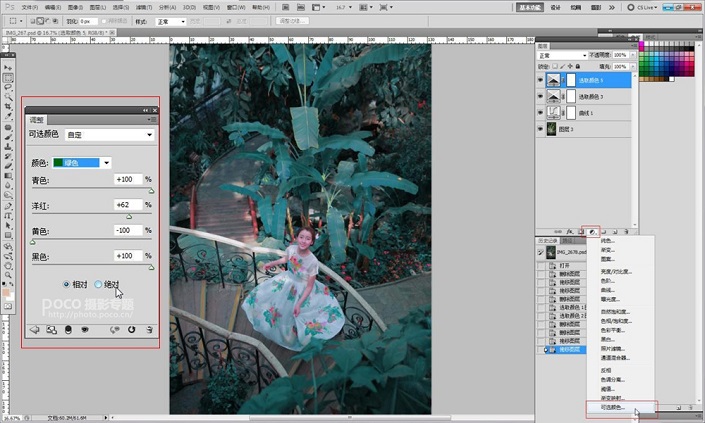
ѧϰ �� ��ʾ
��ؽ̳�
- ��ӰЧ������PS����Ƭ����Ψ���ĸ��Ź�ӰЧ��
- ��ɴ���ڣ���PS�����λ�Ψ���Ļ�ɴ��
- ��ɴ���ڣ���PS��������Ч�������ڻ�ɴ
- ��ɴ���ڣ�����ͨ�⾰��ɴ����Instagram���ɫ��
- ����ɫ����PS�������ŷ��Ļ�ɴ��
- ��ɴ���ڣ���PS���⾰��ɴ����������Ӱ
- ��ɴд�棬���岽�������µ���ɫ����д����Ƭ
- ��ɴд�棬��ε������������»�ɴд����Ƭ
- д����ڣ�������Ƭ��ɫʵ��
- ��ɴ���ڣ�Ψ�����»�ɴ�յ���ͼ����
��ע����������>>
������������ش�








