黄色调,调出黄褐色人像照片
来源:PS联盟
作者:Sener
学习:4127人次
素材图片主色为黄绿色,调色的时候把黄色转为橙黄色,绿色转为暗绿色;然后把背光区域压暗,暗部再增加一些蓝色;最后把整体柔化处理,加强好局部明暗即可。
最终效果

原图

1、打开素材图片,按Ctrl + Alt + 2 调出高光选区,按Ctrl + Shift + I 反选得到暗部选区,然后创建曲线调整图层,对红、绿、蓝通道进行调整,参数设置如图1 -3,效果如图4。这一步给暗部增加蓝色。
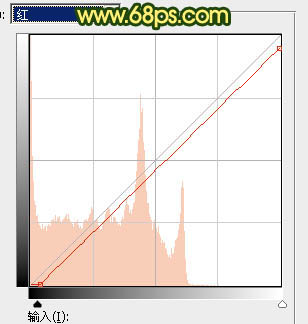
<图1>

<图2>
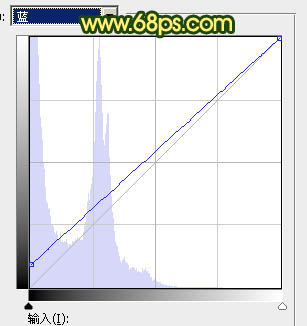
<图3>

<图4>
2、创建色彩平衡调整图层,对阴影、中间调、高光进行调整,参数设置如图5 - 7,确定后按Ctrl + Alt + G 创建剪切蒙版,效果如图8。这一步给图片暗部增加蓝绿色。
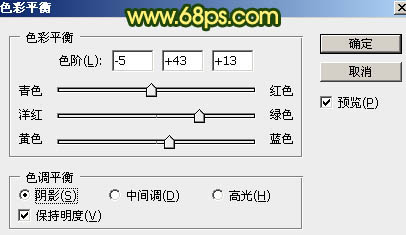
<图5>
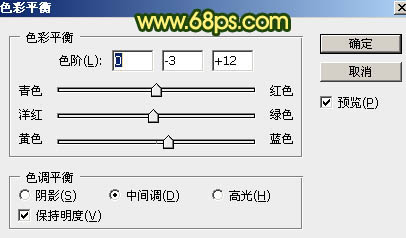
<图6>
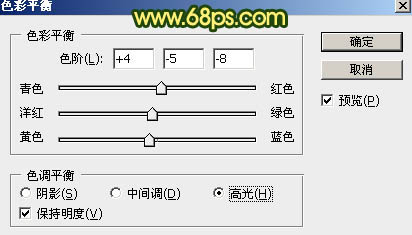
<图7>

<图8>
学习 · 提示
相关教程
关注大神微博加入>>
网友求助,请回答!






![[非主流PS教程] 头发换色](http://pic.16xx8.com/article/UploadPic/2007/10/26/2007102672411722_lit.jpg)
