ps调出铁轨上美丽的美女图片
来源:PS联盟
作者:Sener
学习:1914人次
中性色用降低饱和度的方法是最快的,不过在降低饱和度的时候需要先把图片中的每个颜色单独降低饱和度,然后再降低整体饱和度,这样得到的效果更有层次感。
最终效果

原图

1、打开素材图片,创建色相/饱和度调整图层,对全图、黄、绿,青进行调整,参数设置如图1- 4,效果如图5。这一步快速把图片主色转为中性色。
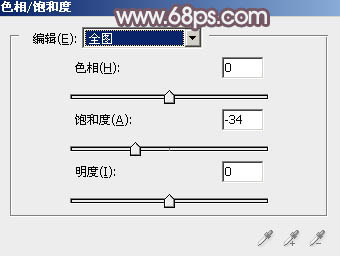
<图1>
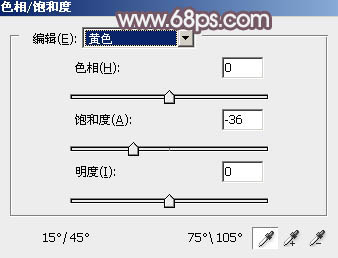
<图2>
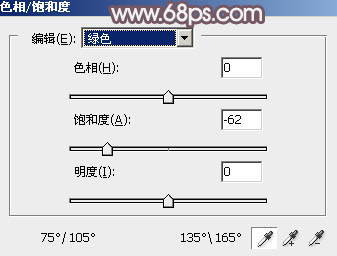
<图3>
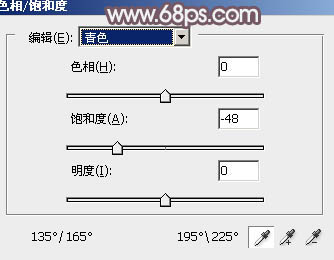
<图4>

<图5>
2、按Ctrl+ J把当前色相/饱和度调整图层复制一层,不透明度改为:30%,效果如下图。

<图6>
3、创建曲线调整图层,对RGB、红,蓝通道进行调整,参数设置如图7- 9,效果如图10。这一步把图片暗部颜色加深一点,并给图片增加蓝色。
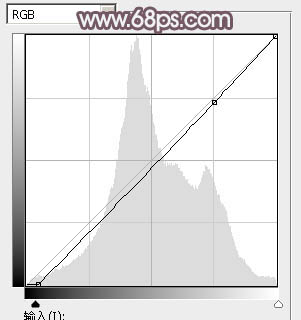
<图7>
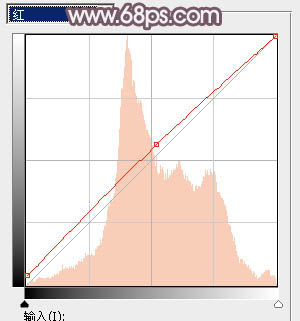
<图8>
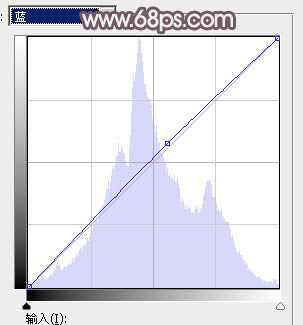
<图9>

<图10>
4、新建一个图层,按字母键“D”把前背景颜色恢复到默认的黑白。然后选择菜单:滤镜> 渲染 > 云彩,确定后把混合模式改为“滤色”。
添加图层蒙版,选择渐变工具,颜色设置为黑白渐变,然后由右上角至左下角拉出白色至黑色线性渐变,效果如下图。

<图11>
5、按Ctrl+ J 把当前图层复制一层,不透明度改为:30%,效果如下图。

<图12>
学习 · 提示
相关教程
关注大神微博加入>>
网友求助,请回答!







