欧美色调,调出欧美人像后期色调实例
来源:网络
作者:fotomen
学习:41162人次
这是一篇超详细的调色教程,覆盖了常用的调色工具。你能学到的不只是这一种风格,还有扎实的修片思路和对ps工具熟练的运用。
还有最后切记:数值只是参考,思路才是最重要的。
效果图:

首先,打开素材!

复制一层,图层混合模式改为正片叠底,图层不透明度改为20%,效果如下:
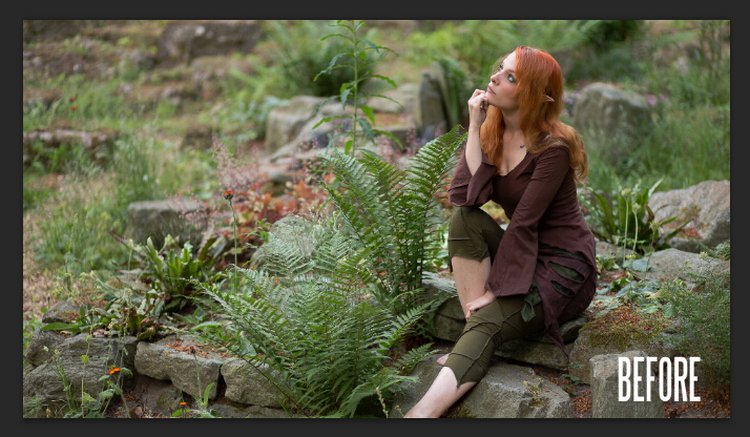
再复制一层,图层混合模式改为滤色,不透明度为50%,效果如下:

添加一个渐变调整图层,设置如下,图层混合模式改为柔光。

学习 · 提示
- 发评论 | 交作业 -
最新评论
e4K乎2019-02-24 05:35
我觉得就是为了营造光感,你可以放在最后一步做。建一个空白图层,你需要什么颜色的光就用画笔画上去。再做个高斯模糊,图层混合模式为滤色(也可试下其他的模式)就OK啦。
回复
相关教程
关注大神微博加入>>
网友求助,请回答!







