青绿色,调出有点古典味的青色调人像照片
来源:PS联盟
作者:Sener
学习:3988人次
这个效果有点古典风格,主要用调色工具把黄绿色的照片调转为青绿色人像照片,然后把整体颜色调暗一点,适当增加一点蓝调,再加上烟雾效果做一下柔化即可完成。大家可以跟着教程一起动动手,做完交作业。
最终效果

原图

1、打开素材图片,创建可选颜色调整图层,对黄、绿、青、白进行调整,参数设置如图1 - 4,效果如图5。这一步主要把图片中的黄,绿,青色都调淡一点。

<图1>
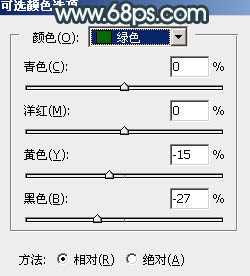
<图2>
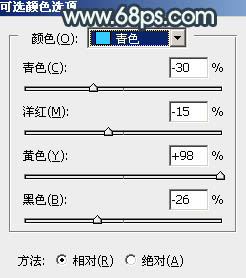
<图3>
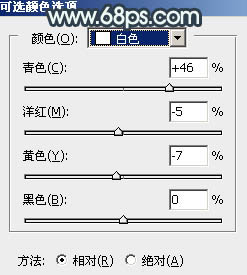
<图4>

<图5>
2、按Ctrl + J 把当前可选颜色调整图层复制一层,不透明度改为:50%,效果如下图。

<图6>
3、创建曲线调整图层,把图片暗部调暗一点,参数及效果如下图。
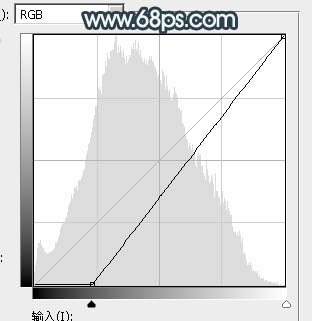
<图7>

<图8>
学习 · 提示
相关教程
关注大神微博加入>>
网友求助,请回答!







