暖色调,调出昏暗风格的暖色效果
来源:PS联盟
作者:Sener
学习:6765人次
首先调出照片的暗部选区,然后用曲线压暗,再用调色工具调出暖色调,然后制作暗角和渲染好就可以了。
最终效果

原图

1、打开原图素材大图,按Ctrl + Alt + 2 调出高光选区,按Ctrl + J 把选区部分的图像复制到新的图层,混合模式改为“叠加”。按住Alt键添加图层蒙版,用透明度较低柔边白色画笔把需要加亮的部分擦出来,如下图。

<图1>
2、创建可选颜色调整图层,对红、黄、绿、青、蓝、中性色进行调整,参数设置如图2 - 7,效果如图8。这一步减少图片中的红色,并把绿色转为较暗的青绿色。
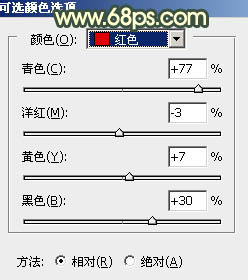
<图2>
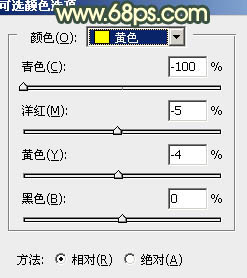
<图3>

<图4>
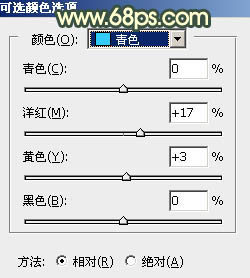
<图5>
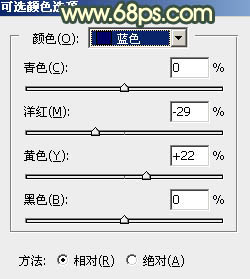
<图6>
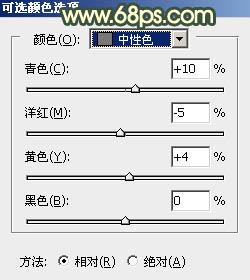
<图7>

<图8>
学习 · 提示
- 发评论 | 交作业 -
最新评论
小蚂蚁2018-11-08 09:31
很不错
回复
天启天极2017-05-28 06:06
有对夫妻,丈夫在行房的时候总要求关了灯,说这样有感觉。几十年过去了,妻子实在受不了了,于是突然起身开灯,结果发现男的手里拿了一根茄子,于是妻子大骂:“好啊你,你居然拿茄子捅了我20年!” 男的起身怒骂道:“MD,老子还没问你孩子是哪里来的呢?!”
相关教程
关注大神微博加入>>
网友求助,请回答!







![[非主流PS教程] 打造伪非主流MM..。](http://pic.16xx8.com/article/UploadPic/2008/1/5/200815122654729_lit.gif)