中性色,调出淡蓝色中性色调人像照片
来源:PS联盟
作者:Sener
学习:8071人次
今天教大家怎么调出冷色调的中性人像照片,主要千元 降低饱和度,然后再调出淡蓝色,然后用云彩滤镜装后期装饰一下即可完成。
最终效果

原图

1、打开素材图片,创建可选颜色调整图层,对黄、绿、青、白、中性、黑进行调整,参数设置如图1 - 6,效果如图7。这一步主要把草地颜色转为青绿色。
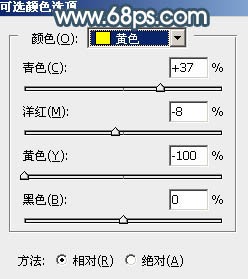
<图1>
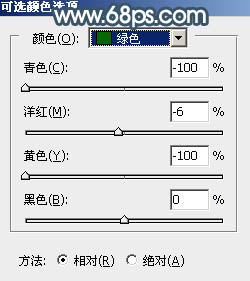
<图2>
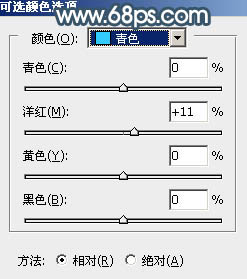
<图3>
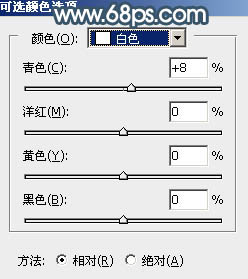
<图4>
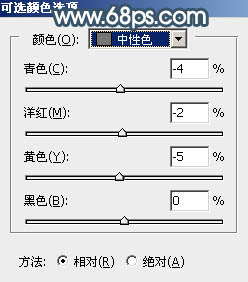
<图5>
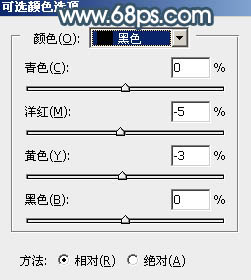
<图6>

<图7>
2、创建色相/饱和度调整图层,对全图、黄、绿进行调整,参数设置如图8 - 10,效果如图11。这一步把背景主色转为中性青色。

<图8>
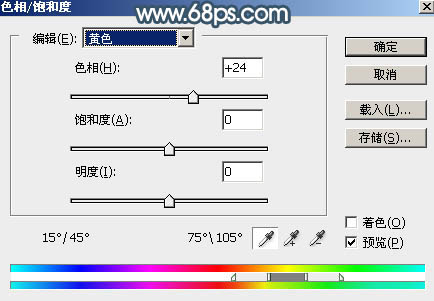
<图9>
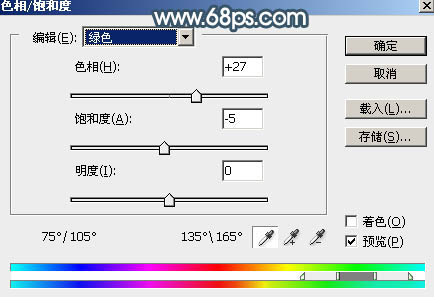
<图10>

<图11>
学习 · 提示
相关教程
关注大神微博加入>>
网友求助,请回答!






![[非主流PS教程] 非主流加眼睫毛教程](http://pic.16xx8.com/article/UploadPic/2007/10/26/2007102673341809_lit.jpg)
