场景合成,合成落日山峰场景
来源:POCO
作者:Jenny Le
学习:30385人次
原图素材是一张普通的风景照片,作者通过后期合成,给照片加上了瀑布和高塔,增加了几人生活气息,有了几分仙气。每步所需要的素材都提供了,大家可以看着教程一起练习,做完交作业。
最终效果

1、在Photoshop里新建一个1791×1188像素,背景内容为白色的新文件。然后打开素材里的“原图”,并使用移动工具(V)把图片拖入我们新建的画布里。

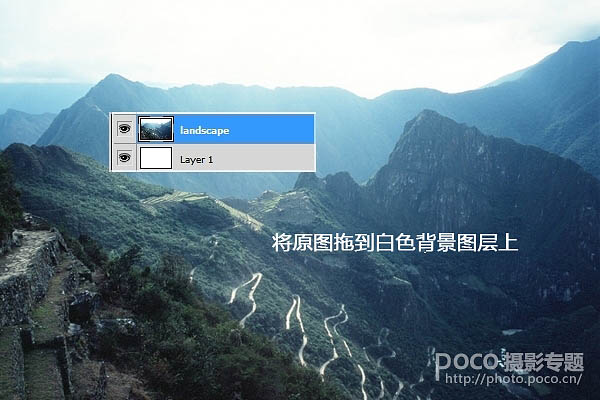
2、在这一步,我们将移除图片中前景和较低区域的一些细节(如图中箭头所指的区域)。这一层,我们主要利用套索工具对需要移除细节的区域进行选取,并执行编辑—填充—内容识别。

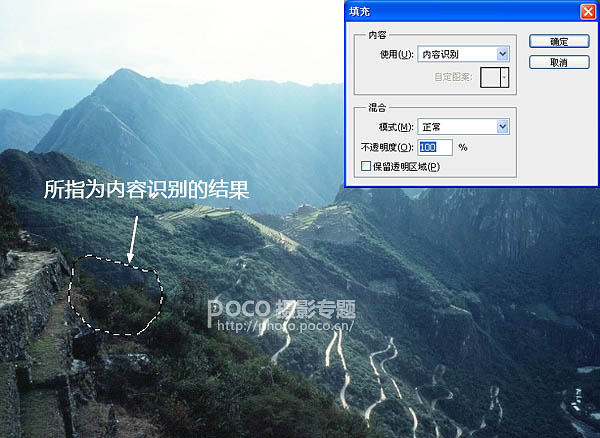
3、继续用套索工具对上面所指的区域进行内容识别,这一步的技巧就是选择的区域要尽量小(如果进行大面积的内容识别会容易出现不想要的细节内容噢!)和耐心、耐心、耐心!处理前后对比图。

学习 · 提示
相关教程
关注大神微博加入>>
网友求助,请回答!







