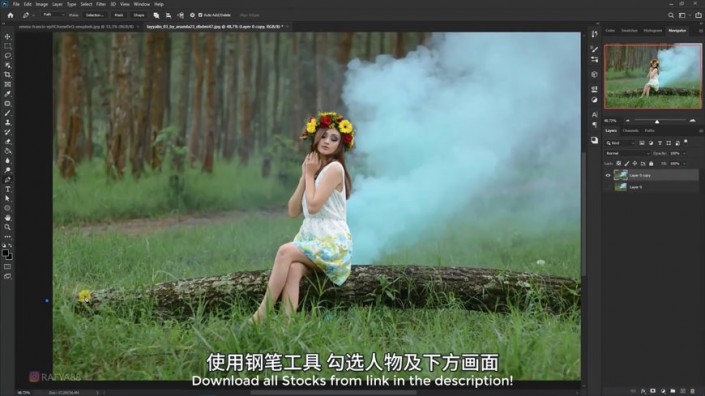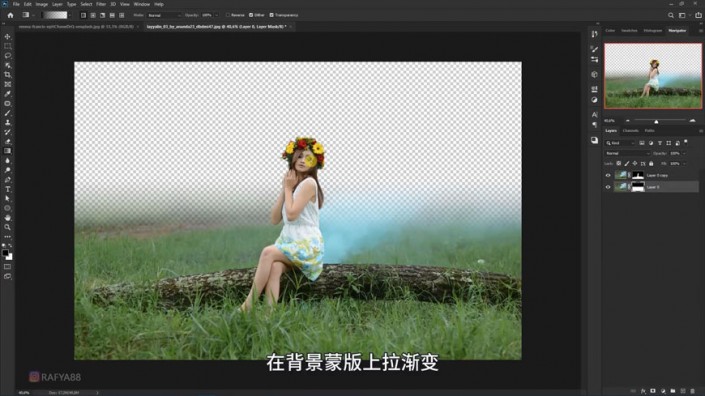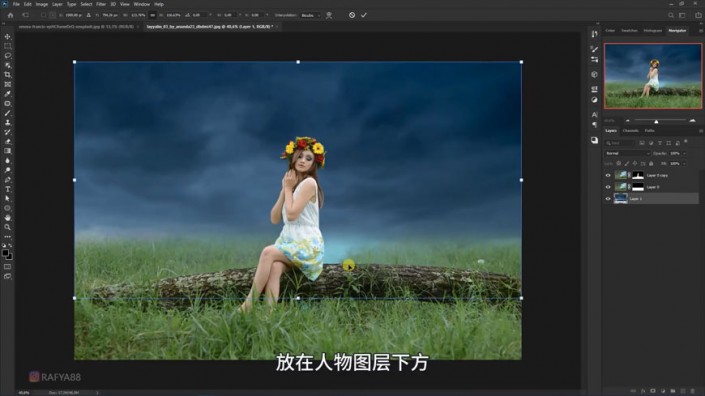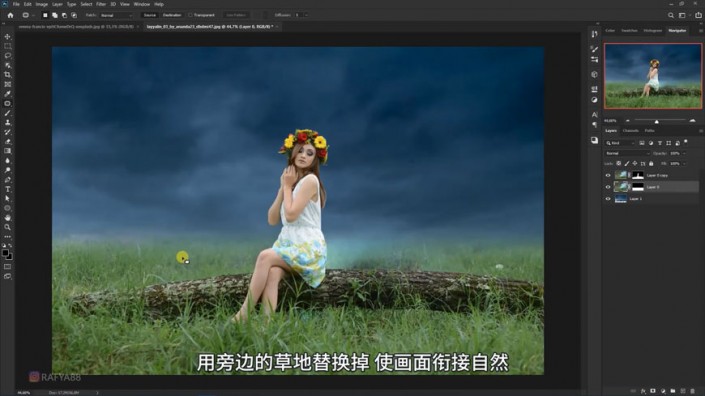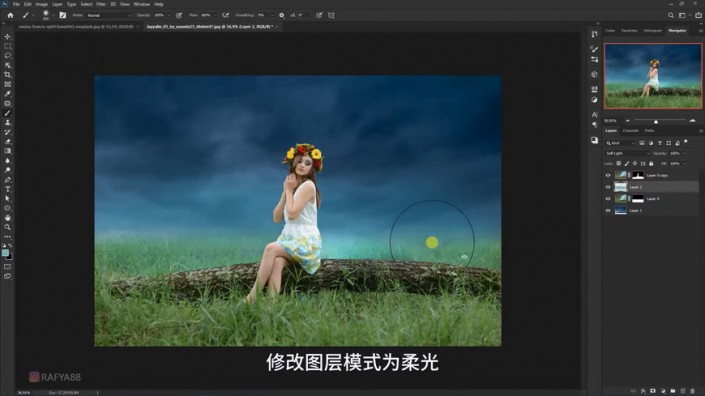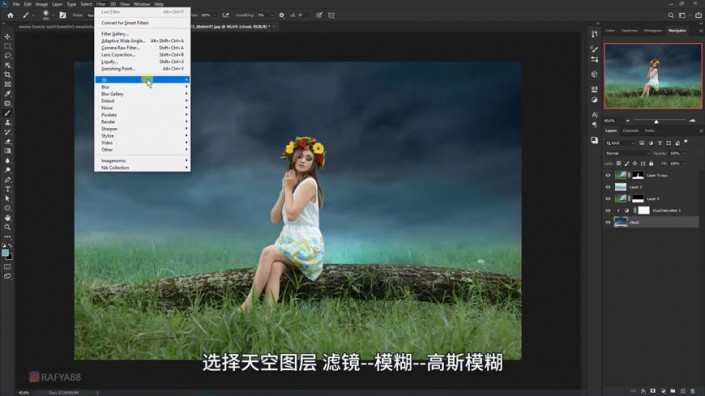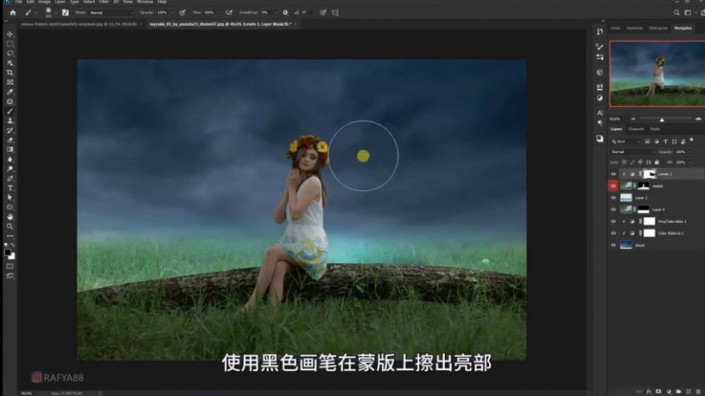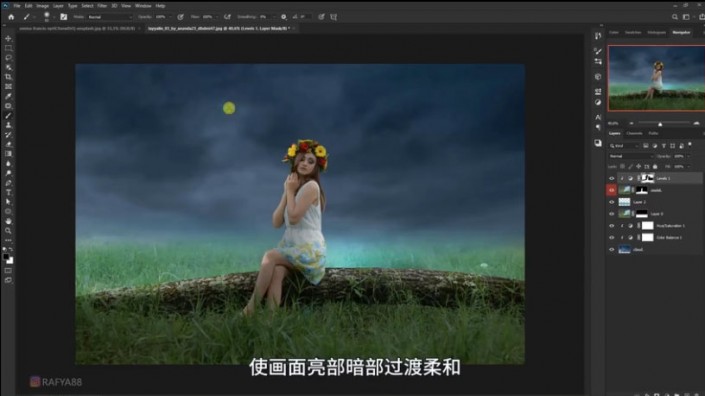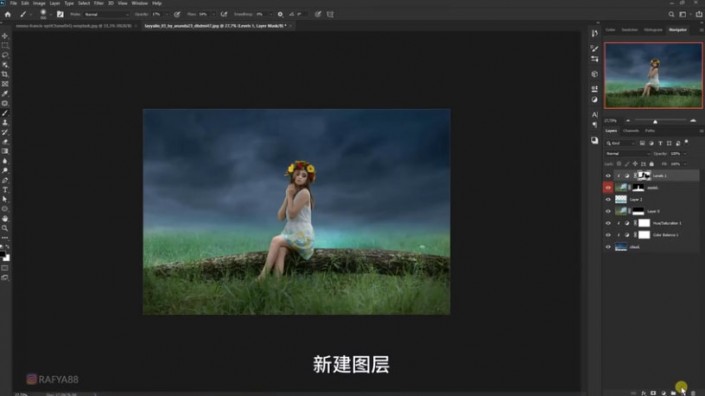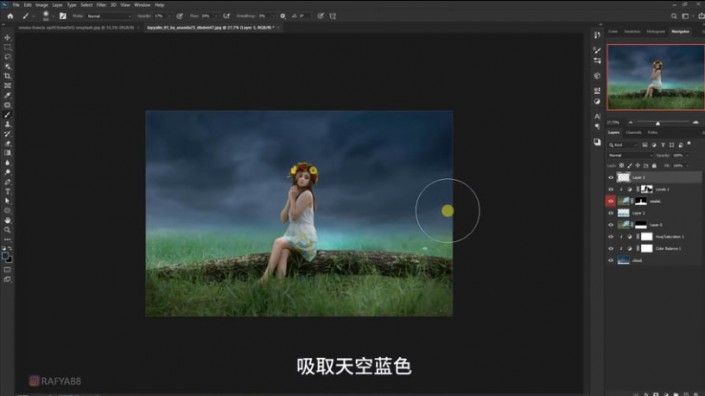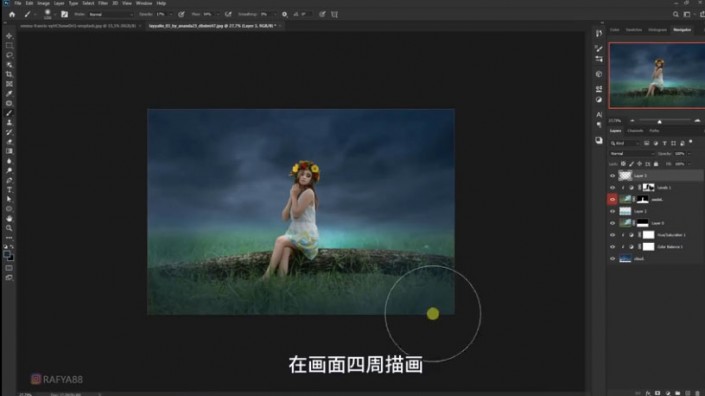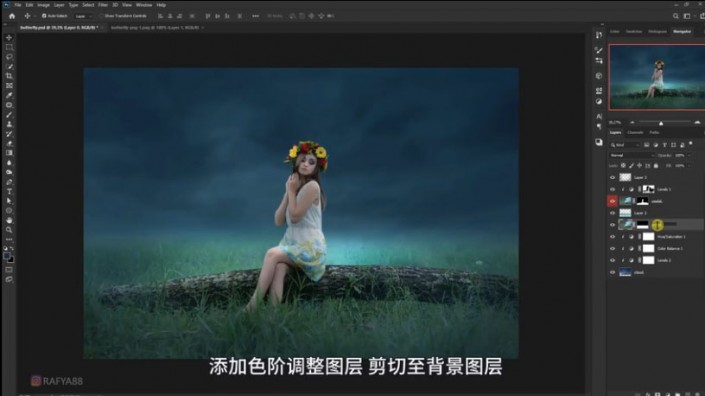梦幻合成,在PS中合成坐在树干上的精灵女孩
来源:优设网
作者:凯歌歌
学习:28253人次
合成的步骤有点多,同学们可以通过教程来跟着学习操作一下,相信通过操作可以完成教程,或者可以在制作的时候融入一些其他的元素,令照片更加出彩,合成照片带给人无限的创意空间,很多我们在生活中不能实现的场景,在PS中都可以完成,尽情的畅游,把设定的场景用图片展示,具体通过教程来学习一下吧。
教程素材:http://bbs.16xx8.com/thread-195409-1-1.html
效果图:
 想学更多请访问www.16xx8.com
想学更多请访问www.16xx8.com
操作步骤:
使用钢笔工具勾选人物,下方画面
在背景蒙版http://www.16xx8.com/tags/38847/上拉渐变
放在人物图层下方
用旁边的草地替换掉,使画面衔接自然
修改图层模式为柔光
选择天空图层滤镜-模糊-高斯模糊
添加色阶调整图层剪切至人物图层
参数调整为: 0 0.91 255 输出色阶 0 153
使用黑色画笔在蒙版上擦出亮部
使画面亮部暗部过渡柔和
新建图层
吸取天空蓝色
在画面四周描画
在天空图层上添加色阶调整图层
输出色阶参数: 0 177
添加色阶调整图层剪切至背景图层
输出色阶参数:0 200
新建图层剪切至人物图层
学习 · 提示
相关教程
关注大神微博加入>>
网友求助,请回答!