场景合成,合成魔幻海面场景实例
本教程主要使用Photoshop合成创意的章鱼岛渔夫钓鲨鱼教程,你喜欢钓鱼吗?我喜欢但不想成为今天教程里所描述的渔夫,今天的教程我们就一起来合成一组创意的海报,本文主要利用图层蒙版,剪切图层,智能对象等方法,一步步达到图示效果,喜欢的朋友一起来学习吧。
教程所需要的图片素材:http://www.16xx8.com/photoshop/sucai/2015/k660300.html
鲨鱼素材:http://www.16xx8.com/photoshop/sucai/2015/p108477.html
小岛PSD链接:http://pan.baidu.com/s/1nt00xRz 密码:oghl
教程所用笔刷
鸟笔刷:http://www.16xx8.com/photoshop/sucai/2015/c455220.html
烟雾笔刷:http://www.16xx8.com/photoshop/sucai/2015/u769293.html
云笔刷:http://www.16xx8.com/photoshop/sucai/2015/i471471.html
参考源文件链接: http://pan.baidu.com/s/1gdzqJz9 密码: 2gps
先看看效果图:

1、创建一个1500*1895像素画布
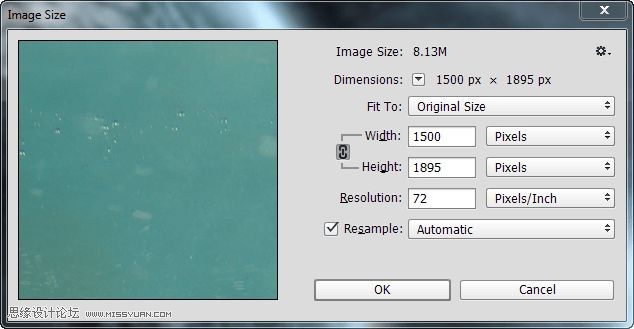
2、打开水下素材,拖进新建画布中,将图层转化为智能对象,然后使用自由变换等工具选取所需部分,达到图示效果。
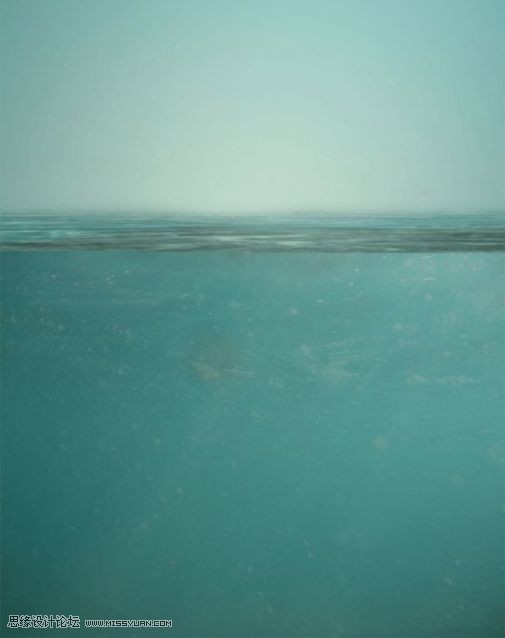
3、打开星云素材,复制全部,拖到画布中,调整大小到图示,图层模式为叠加。
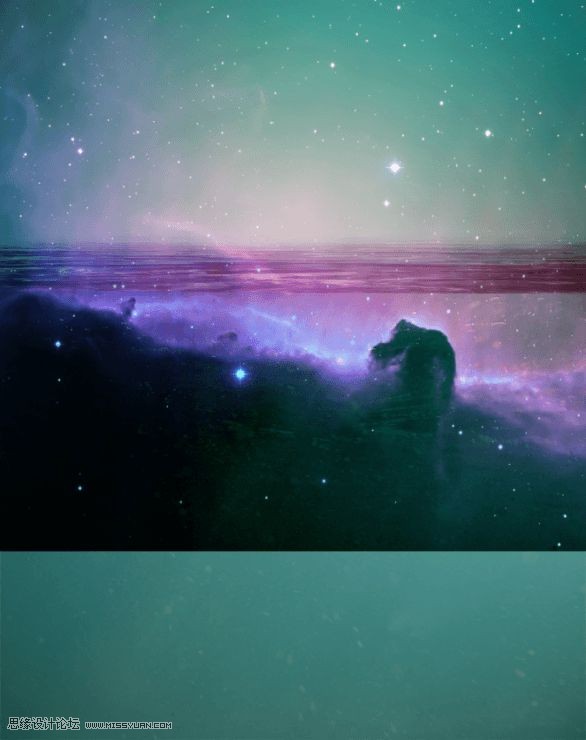
4、星云图层添加图层蒙版,使用渐变或者其他方法遮盖水面以下部分,这里采用渐变。
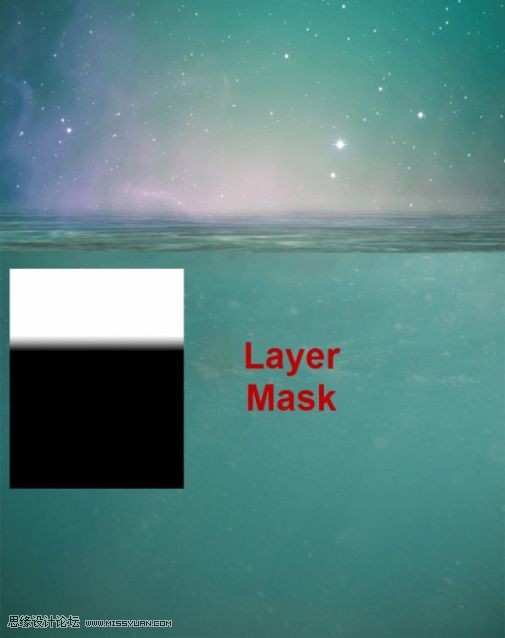
5、通过双击浏览器或者预设管理器载入笔刷已输入笔刷素材。输入笔刷,新建一个图层,创建一些黑色小鸟,图层不透明度改为46%。
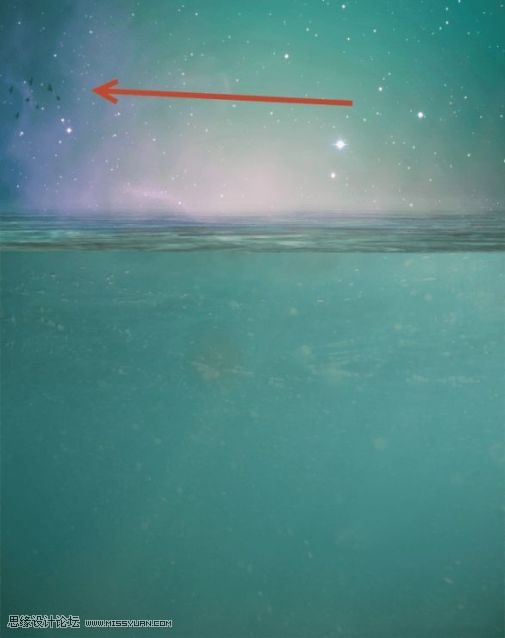
6、打开月亮素材,使用椭圆选框工具选择月亮,复制到画布中图示位置,调整大小,不透明度22%,添加图层蒙版,遮盖住水下部分,达到月亮刚从水中升起的效果。
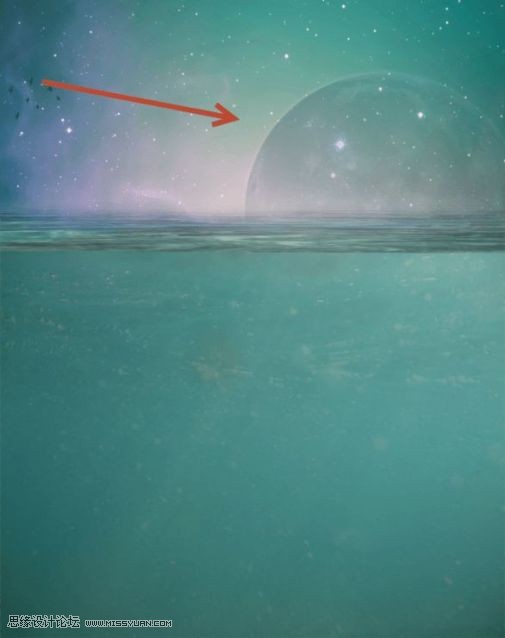
学习 · 提示
相关教程







