夜空照片,星空风景照片后期实例
原图比较暗,天空的星光模糊不清,我们通过后期,把整体颜色调出来,再加上光暗对比,即可做出漂亮的照片。
效果图:

原片略有欠曝,因为城市灯光实在太亮,所以不敢拍得太亮。
接下来,我们就进入后期冲印过程吧!

后期思考
我们将通过后期手段,对照片进行调整、提升、强化,以获得当时作者在现场所看到的一切美丽的东西。
在这里我们首先要考虑的是:1、数码相机所拍摄的照片会发灰,原因可百度;
2、怎样再现当时的色彩;3、最后提升照片,达到作者拍摄时的想法。
好了,思考完毕之后就进入实战!
后期步骤 :
首先将图片导入Adobe Lightroom 5.7;我们可以看到RAW格式的文件在相机里看是非常绚丽的,到了电脑里变得灰暗无光。
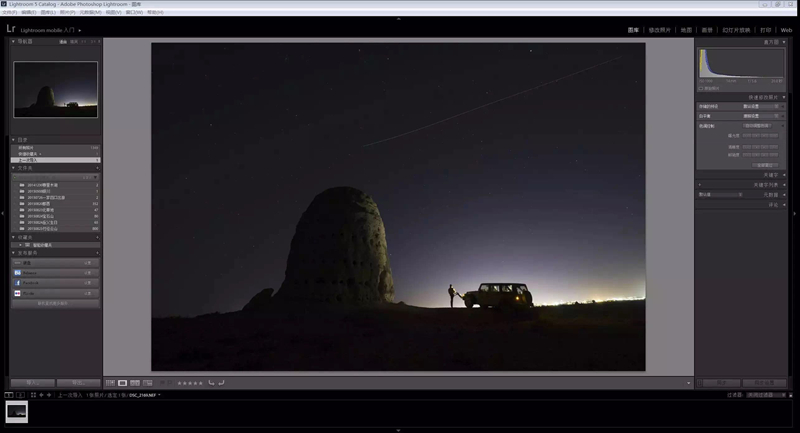
首先对于画面的整体亮度进行调整:增加曝光度让画面整体提亮,减低高光让过曝的区域补救回来,
增加阴影来显现画面更多的暗部细节。
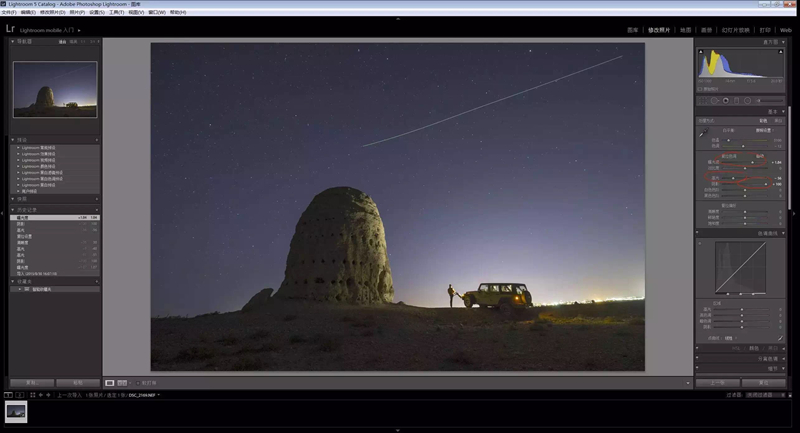
再对画面的清晰度进行增加,使整体画面增强对比度。并且调整色温,让星空偏蓝一点,
增加色彩鲜艳度来增加画面中自然色的饱和度。
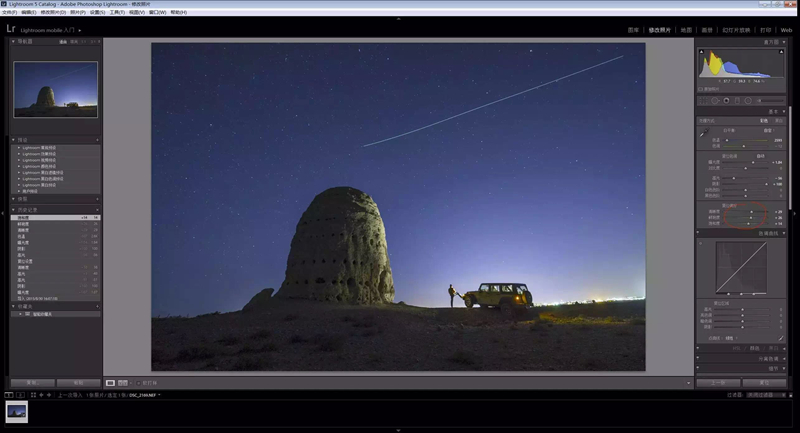
在色调曲线里面再进行调整,目的是让画面各个明暗度都有良好的细节出现,以便我们接下去的调整。
然后针对颜色中的黄色进行调整,以让土堆和汽车恢复原本的色彩。
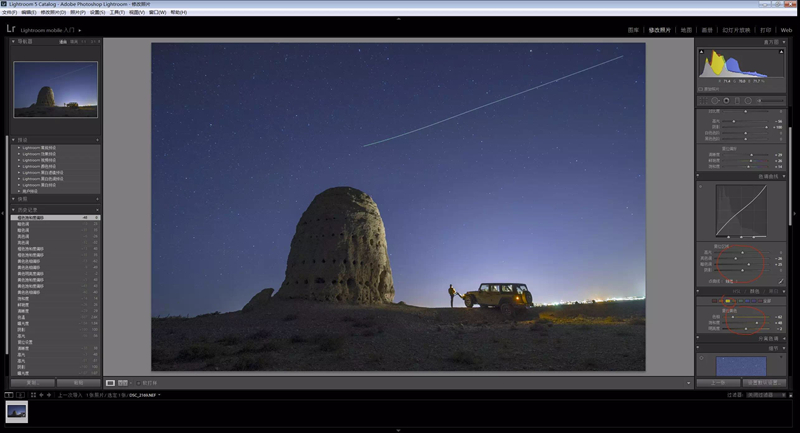
然后对画面的细节进行调整,增加锐度,使画面更锐利。增加减少杂色里面的明亮度让画面减少噪点。
然后在镜头校正里面点选删除色差,这个功能是去除照片里的紫边。
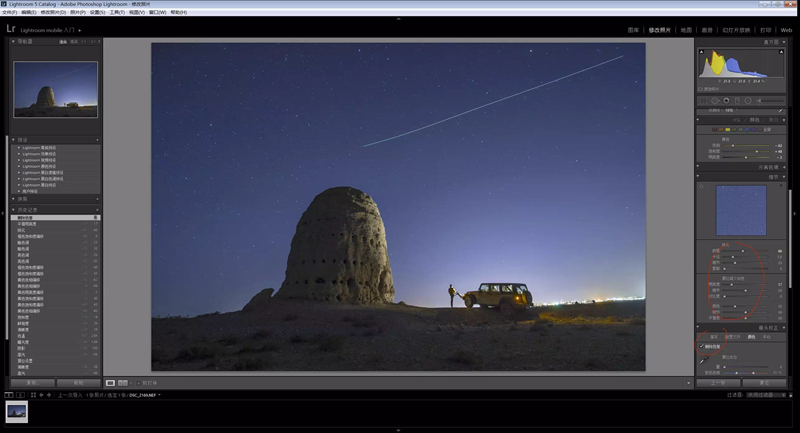
学习 · 提示
相关教程








