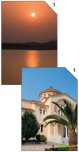换背景,利用通道抠图给人像换个背景
来源:网络收集
作者:佚名
学习:171404人次
平时换背景后,人像跟背景颜色会有明显的分别,这时候就要通过后期把颜色调整一至,本教程除了讲解给人像换背景外,还讲解了一下颜色的调整。素材下面已经提供了,有兴趣的一起练习一下,做完交作业。
1、素材:
1、素材:
首先观察这张图片,整体光线比较暗,但有一个特点,光照市从左向右折射过来的,

那么选择新的背景就要选择相同光照的背景了,我选择了一张
新的背景如下:

这两张图亮度和色差都较大,最后要进行调色处理。
2、最终效果图:

3、作业过程:
打开素材,双击图层解锁。

点“通道”按钮进入界面。观察红绿蓝三个通道,发现蓝通道的黑白对比效果最明显,越明显越容易抠出,就选它了。

点右键复制蓝通道副本。

学习 · 提示
相关教程
关注大神微博加入>>
网友求助,请回答!