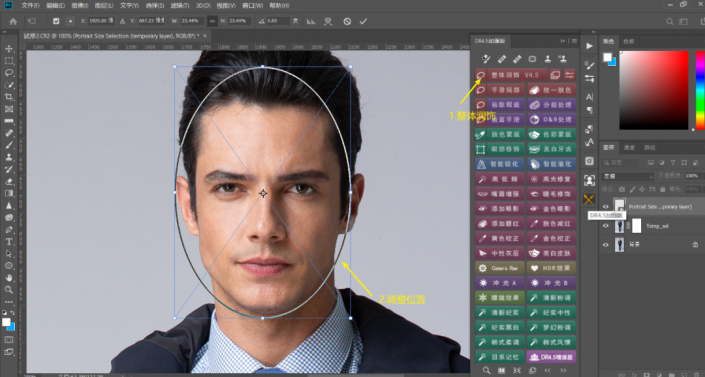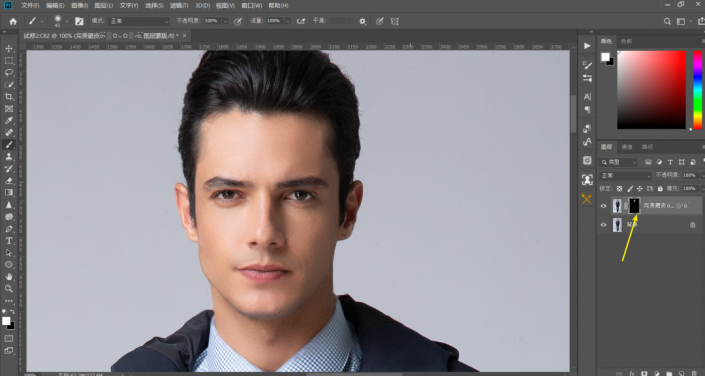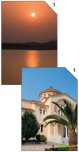证件照,从零开始制作一张属于自己的证件照片
在日常学习工作中,我们经常要用到证件照,有些时候我们如果没有拍但是急着用,怎么办,或者已经拍完了,但是要换底色,不会换怎么办,那些一键换底的照片做出来不能交差怎么办,本篇教程是关于证件照的拍摄与制作过程,很实用的操作,这里要说的是自己制作拍摄的证件照,具体如何做通过教程来学习一下吧。
自己拍摄制作证件照大致可以分为下面5个部分
1.前期拍摄注意事项
2.照片色调校正
3.人像磨皮修复
4.抠图换背景
5.服装合成
前期自我拍摄的时候,主要是注意三个方面:光线、背景、头发
1.光线我们要适中,正常的室内光就可以,不要逆光拍摄,我们是在拍证件照,不是在拍艺术照,立正站好就行
2.背景,尽量选择一块单一的,选择有很多是吧,室内大部分都是白色的墙,不要找一个复杂的,不利于后期的抠图,尤其是PS水平不太好的同学
3.头发是要注意的一个点,男生梳子梳一下就行,不要太乱,女生的话,把头发尽量梳在后面,像下面这样,尽量不要把头发放在身体前面,不然后期换装不好弄,不要遮住五官
总之就是一句话:前期拍的好,后期几分钟;前期拍不好,修片几小时。
下面开始我们今天的证件照案例教学,练习素材就是你们自己的自拍
效果图:


操作步骤:
1.首先第一个是进行颜色的校正,颜色的校正一般我是直接在camera raw滤镜中进行,raw文件用PS打开,会自动进入camera raw滤镜,普通的JPG文件的话,菜单栏滤镜-camera raw滤镜打开,快捷键http://www.16xx8.com/photoshop/jiaocheng/110097.html是Ctrl+shift+A
2.在这里面我们主要调节的是色温和曝光,如果你的照片有点偏黄偏红,就把他的数值往青蓝方向调节,如果是青蓝就往黄红方向调节,最终效果就是中规中矩,没有偏向
曝光的话,室内自拍,没有摄影灯的情况,一般是偏暗的,曝光提高一点点,所有的数值不固定,根据情况来
3.大部分的时候,一般证件照影楼直接使用插件快速磨皮,这里我节约时间也使用DR磨皮插件,如果你没有插件的话,我在第二篇文章准备了4款插件,里面有磨皮插件DR5和Portraiturehttp://www.16xx8.com/tags/30765/3,如果你不想用插件的话就去看看我之前写的文章,有很多篇关于磨皮的
4.整体润饰调整位置以后,我们使用白色画笔在蒙版http://www.16xx8.com/tags/38847/上进行涂抹
学习 · 提示
相关教程