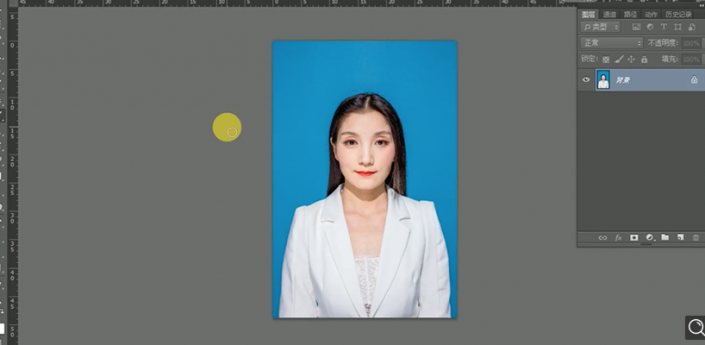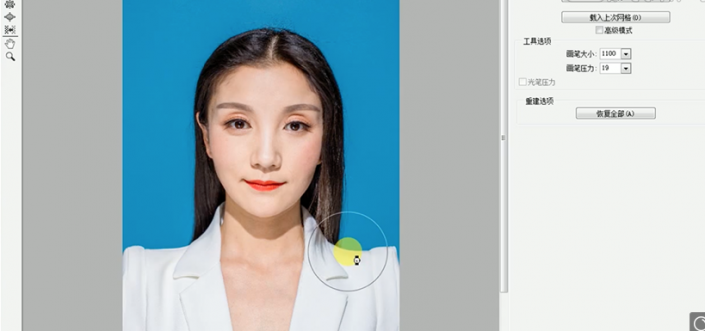证件照,制作精致的人像证件照修图
来源:公众号
作者:ps修图精修后期设计
学习:36535人次
在证件照修图中,把人物变美是一个关键,但是整体要和谐,如果证件照不像本人了,也没有意义了,本篇教程展示的是给人物进行精致修图,有的同学们会说不像本人,所以在修图中,同学们不要全盘照搬,可以根据实际情况进行制作,但是修一张美美的证件照也是每个人所想,尤其是要当工作牌用的,具体我们学的是教程,再根据实际情况进行操作即可,一起来学习一下吧。
效果图:
1、[打开]PS软件
2、[打开]素材文档。具体效果如图示。
3、按[Ctrl+A]全选画布,按[Ctrl+T]调整画面大小至合适的效果。单击[滤镜]-[液化],调整人物形体细节。具体效果如图示。
4、使用[修补工具]修复画面瑕疵细节,[新建]黑白渐变映射图层,[图层模式]柔光,[不透明度]20%。具体效果如图示。
学习 · 提示
相关教程
关注大神微博加入>>
网友求助,请回答!
 想学更多请访问www.16xx8.com
想学更多请访问www.16xx8.com