创意合成,合成骷髅树创意场景教程
来源:站酷
作者:梁兔兔
学习:19769人次
这类创意合成主要考验大家的创意,教程所用技巧不难,主要就是各种素材的合成运用,想学合成的可以参考一下这篇教程。做完交作业。
最终效果

1、首先在Photoshop中新建一个1500 * 1500像素文档,填充白色。打开天空素材,用矩形选框工具选择天空部分。


2、选择:滤镜 > 模糊 > 高斯模糊,半径为6。
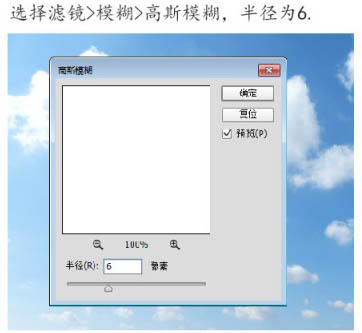
3、创建色彩平衡调整图层,改变中间调中红色跟黄色色值。
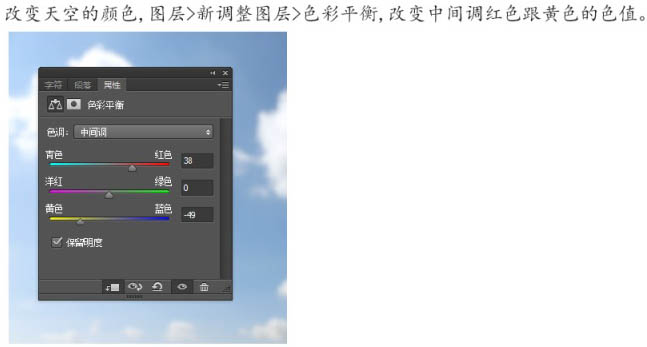
4、打开土壤素材,用矩形选框工具选择土壤部分,复制后置于天空图层上。


5、创建一个曲线调整图层,设置为剪切蒙版,参数设置如下图左。然后创建色相/饱和度调整图层,同样设置为剪切蒙版,参数设置如下图右。
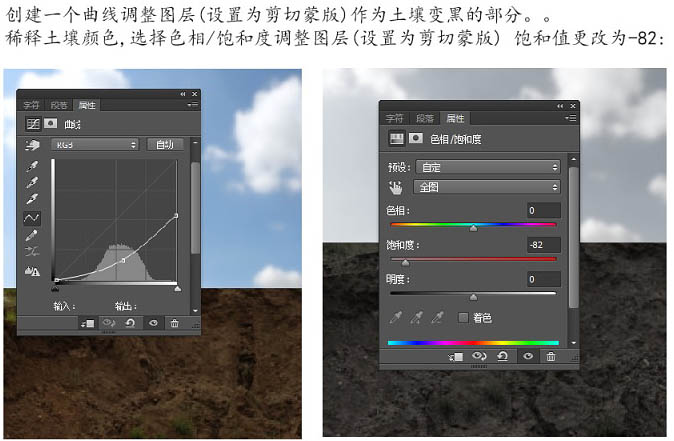
学习 · 提示
相关教程
关注大神微博加入>>
网友求助,请回答!









