人像合成,合成暗黑风的木偶人像教程
今天我们将会通过一个正常的模特照片打造出一个严肃而又惊悚的木偶人画面。这个教程包含了很多实用技巧,学完后,你也可以用你自己现有的图片做一个这样的东西去吓吓你们盆友们辣!
本次教程知识点:
1、数字绘画
2、复古色彩校正
3、创造一个活生的木偶人
4、结合图层蒙版和颜色校正来调整图层效果
5、使用滤镜来创造一个戏剧性的聚焦的效果。
所用素材
背景纹理:http://www.16xx8.com/photoshop/sucai/2015/408999.html
其他素材:http://www.16xx8.com/photoshop/sucai/2015/431023.html
好了,现在可以开始了,先来看看最终效果吧:

1、创建一个新画布,把背景纹理拖进来:
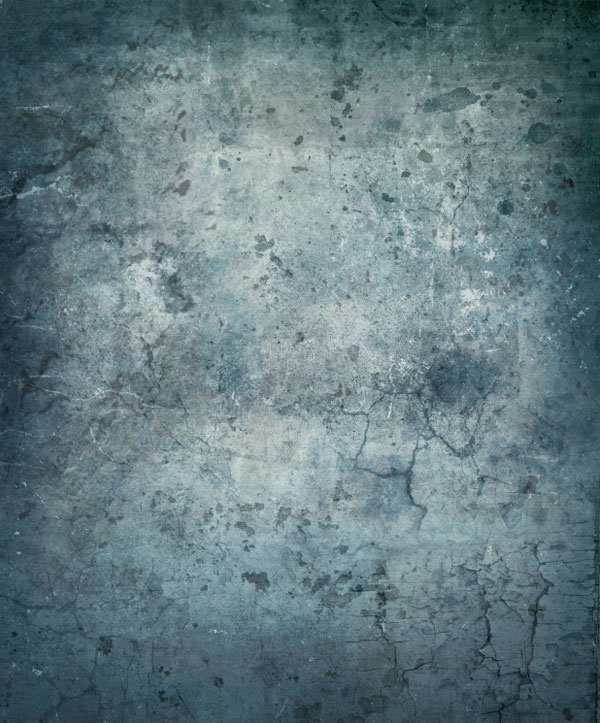
2-1、把“弹孔”图片拖进来,旋转一下角度,放在如下图位置(原文里的图片是需要自己下载另一个软件转换格式的,还好我机智又认真,把图片给你们转出来了,快夸我帅!):
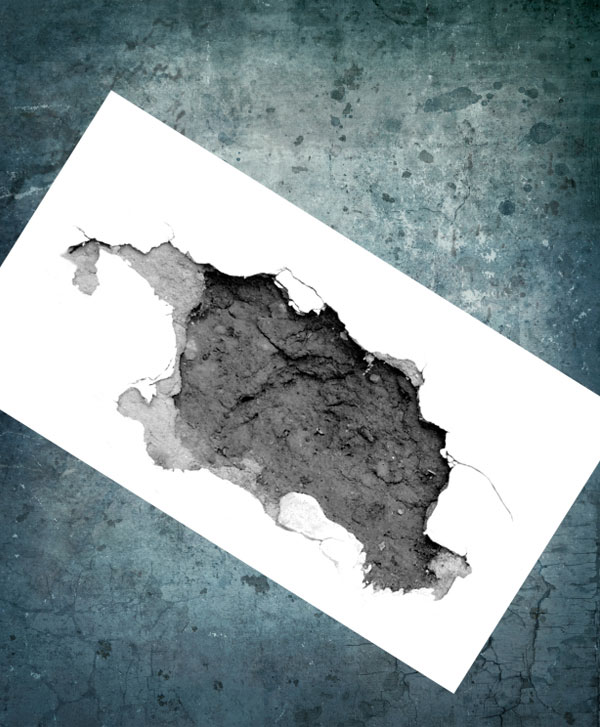
2-2、把“弹孔”图层的混合模式改为“正片叠底”,使它完美地融入到背景中去,设置如下:
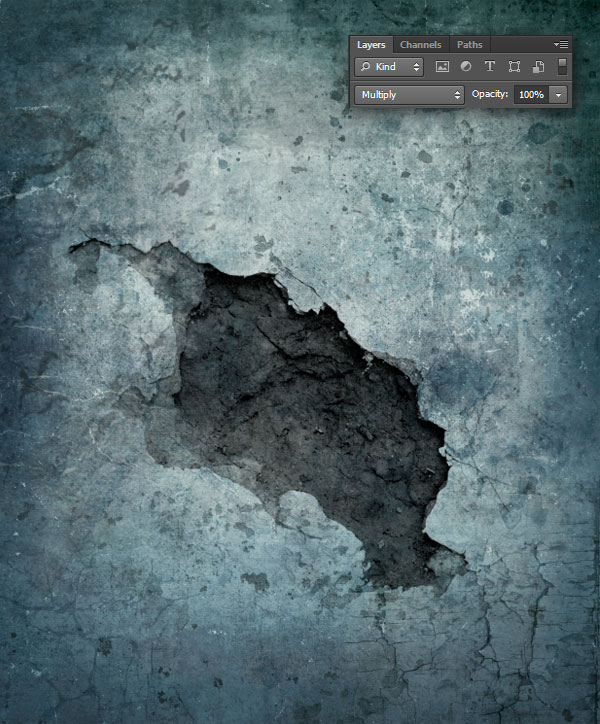
3-1、把“模特”图片拖进PS,用钢笔工具(P)抠出来:
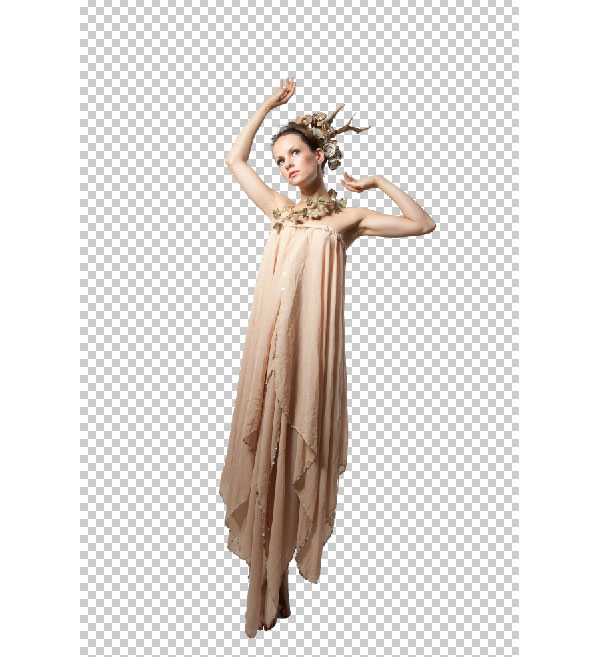
3-2、用选区工具(M)把模特下半身剪切掉,再新建一个图层,复制到新建图层中,以待备用:

3-3、给模特上半身加一个图层蒙版,用黑色柔软的画笔涂抹蒙版,擦掉我们不需要的部分,如下图:
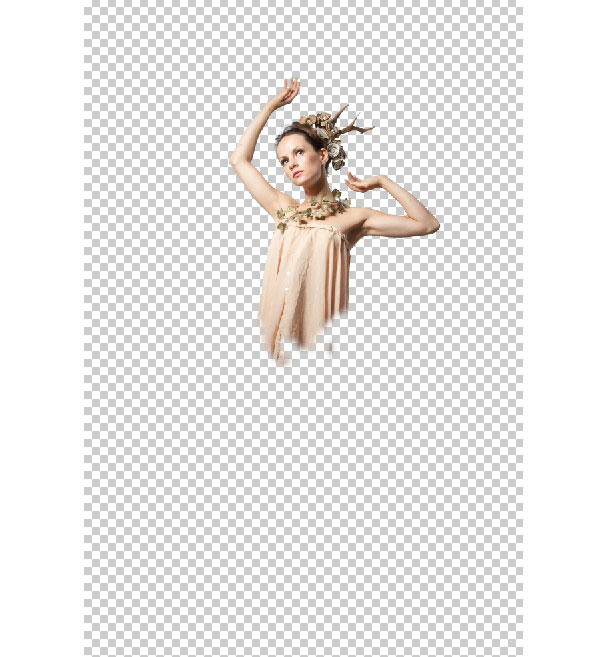
3-4、现在把下半身移上来,如下图:
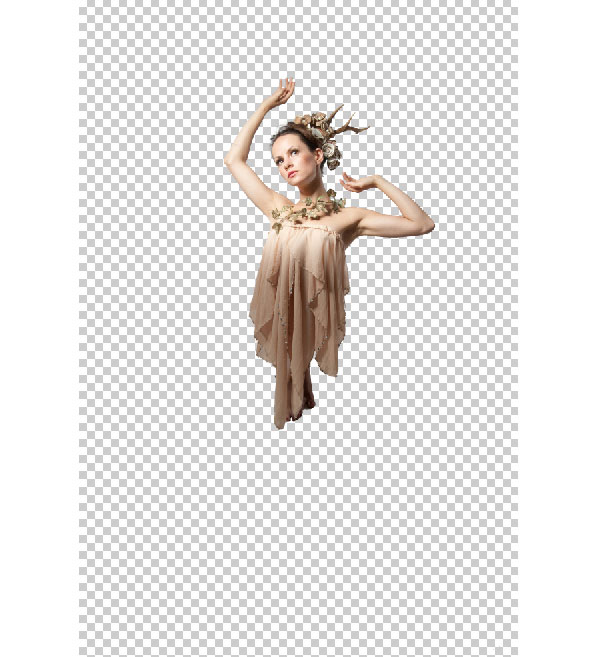
学习 · 提示
相关教程








