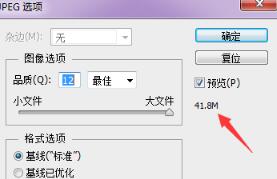批量技巧,怎么用动作来自动处理海量图片
来源:太平洋电脑网
作者:么么茶
学习:13085人次
处理大量图片时,如果手动一张张做,很容易让人崩溃,现在分享一下,怎么用动作来自动处理海量图片,提高效果。
在这篇教程中,我们将会创建缩小图像长度为1000像素的PS动作,然后应用在几个例子中。支持PS动作和批量自动化操作的Photoshop是CS3以上,跟随练习的网友要注意啦。
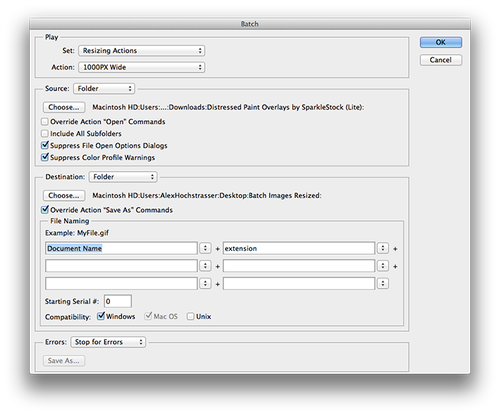
图00
Step 1
创建2000*1500像素的画布,作为第一个文档。这为我们创建PS动作和稍后记录图片尺寸变化。
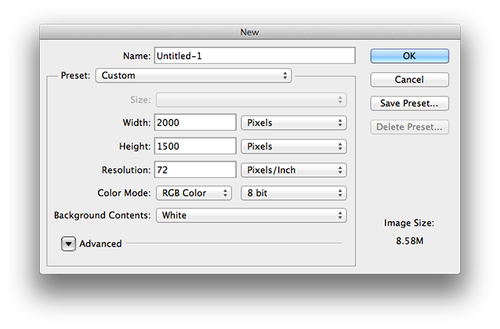
图01
Step 2
在主菜单中选择“窗口>动作”,打开动作操作窗口。点击动作操作窗口底部的按钮“新建组”,重名为“缩小动作”。
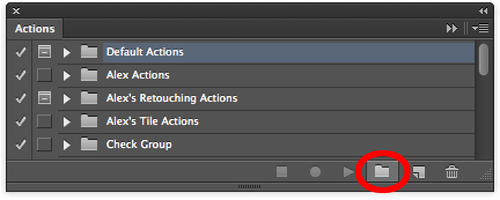
图02
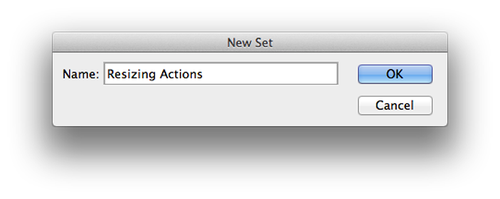
图03
Step 3
点击“缩小动作”组选择它,待会在里面创建新动作和保存。在PS创建动作只能在PS 中运行,并且只能组里面。点击新建按钮,创建动作命名为“1000PX Wide”。
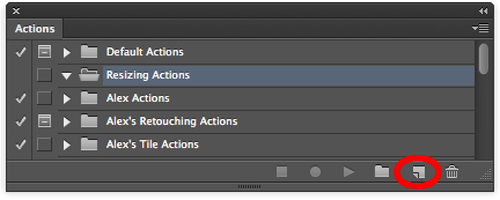
图04
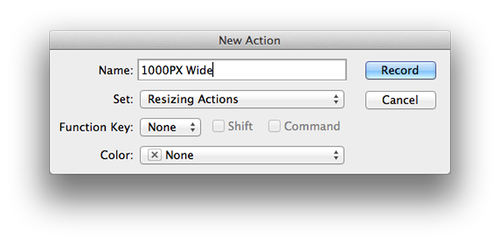
图05
学习 · 提示
相关教程
关注大神微博加入>>
网友求助,请回答!