绿色调,制作暗绿色人像效果
来源:PS联盟
作者:Sener
学习:4031人次
照片效果偏中性色,有点古典韵味,教程主要学点是在多次运用了选区对调整图层的蒙版进行处理,对想了解调整图层如何蒙版处理的同学有帮助。
最终效果

原图

1、打开原图素材大图,创建可选颜色调整图层,对黄、绿、青、白、中性色进行调整,参数设置如图1 - 5,效果如图6。这一步减少图片中的绿色,并给高光区域增加淡青色。
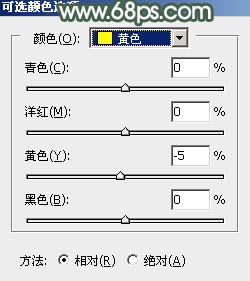
<图1>

<图2>
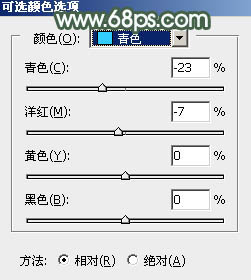
<图3>

<图4>
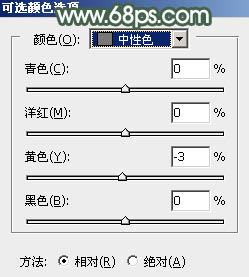
<图5>

<图6>
2、按Ctrl + J 把当前可选颜色调整图层复制一层,效果如下图。

<图7>
3、创建色相/饱和度调整图层,对全体进行调整,降低饱和度,参数及效果如下图。这一步把图片主色转为中性色。
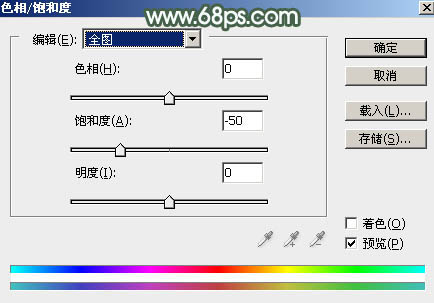
<图8>

<图9>
学习 · 提示
相关教程
关注大神微博加入>>
网友求助,请回答!




![[非主流PS教程] ╲\。绯主流﹎|▍M,Ray效果教程﹎](http://pic.16xx8.com/article/UploadPic/2007/10/26/2007102671723664-lp.jpg)


