橙黄色,调出浓艳的橙黄色效果教程
来源:PS联盟
作者:Sener
学习:5063人次
最终效果整体偏橙黄色,暗部被压暗,而且还增加了一点点暗蓝色,还对高光进行了渲染和局部模糊处理,色彩效果艳丽诱人。
最终效果

原图

1、打开原图素材大图,按Ctrl + J 把背景图层复制一层,选择模糊工具,把下图选区部分模糊处理。

<图1>
2、创建可选颜色调整图层,对黄、绿、青、蓝、中性色进行调整,参数设置如图2 - 6,效果如图7。这一步把背景主色转为黄褐色。
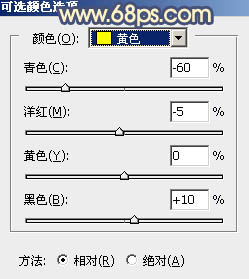
<图2>
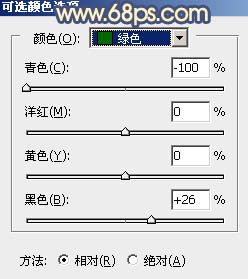
<图3>
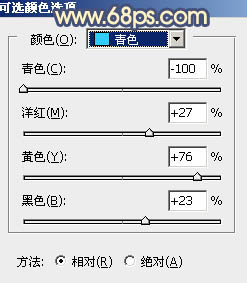
<图4>
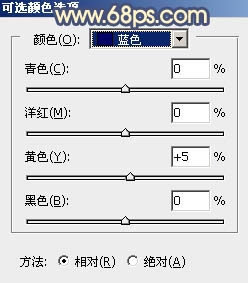
<图5>
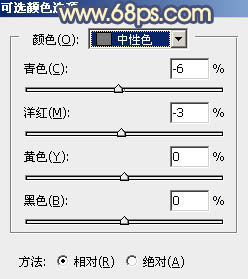
<图6>

<图7>
3、创建可选颜色调整图层,对红、黄、绿进行调整,参数设置如图8 - 10,效果如图11。这一步给图片增加橙黄色。
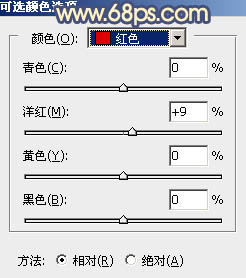
<图8>
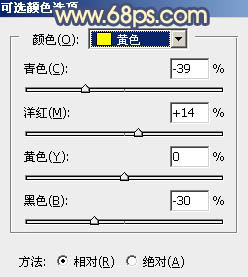
<图9>
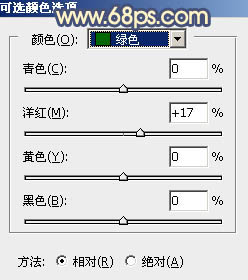
<图10>

<图11>
4、按Ctrl + J 把当前可选颜色调整图层复制一层,效果如下图。

<图12>
学习 · 提示
相关教程
关注大神微博加入>>
网友求助,请回答!







