婚纱写真,海景婚纱写真照片后期处理实例教程
这次跟大家讲讲婚纱写真的后期处理方法,因为客户要求有“夕阳”的元素,所以后期通过合成,给照片换上了夕阳素材,然后简单调了一下色就完成了,一起来学。
原片拍摄出的片子虽然很不错,但也有受天气变化或者时间的影响,无法让照片达到完美的意境。
本片根据客户的要求:需要有“夕阳”的元素并且有“较强的视觉冲击力”效果,因此拍摄时间及天气原因,我们在原片上是看不到这些亮点的。
原片比较平静,也没有比较明显的光效!为了满足客人的要求,我们只有通过ps后期进行一个大手术,模拟夕阳效果!
效果图:

原图:

感谢原片拍摄作者:《全城热恋摄影》涂欢老师
在做图前期,我都要做一些小功课,学会收集资料,主要是提升自己的审美,给自己带来一些小小的想法!
这张也如此,我把我的想法以及喜欢的效果图分享给大家,希望能给朋友们带来方便!我喜欢一些比较干净的冷暖对比图,视觉感也比较强!
有一种视觉盛宴,叫人兴奋,时尚、享受,用在我们的婚纱客片中,很受客人买单,各位朋友可以多尝试一下哦!
图片如下:



我们从这上面可以得到很多答案!整体照片色彩氛围以及光线走向、天空的选择,海水的色调,整体冷色偏洋红。
调色第一步“整体色调方向定位”
控制好整体明度(曲线往上提),中间调色调调整,偏洋红(色彩平衡调整)以及视觉天空选择!
让景与天空相对整体协调(选择有光源比较明显、层次比较突出的视觉天空素材),在个场景中,天空合成直接渐变,比较快速,
对人物、景、天空的边缘细节调整(建立图层蒙版、用画笔边缘细节处理)
调曲线:
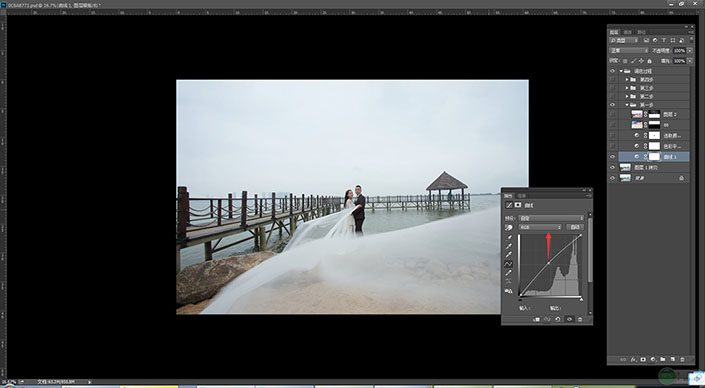
调色彩平衡:
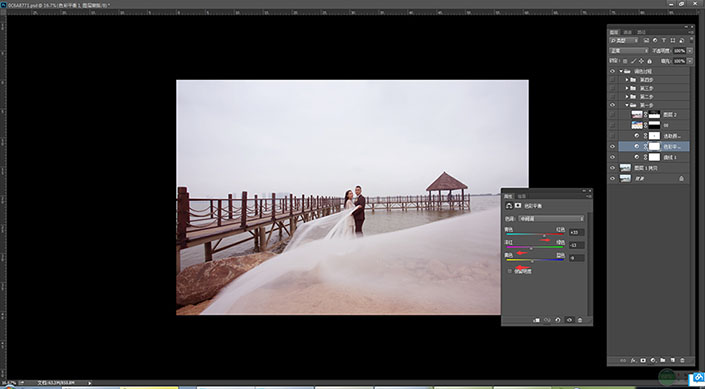
调可选颜色的红、黄:
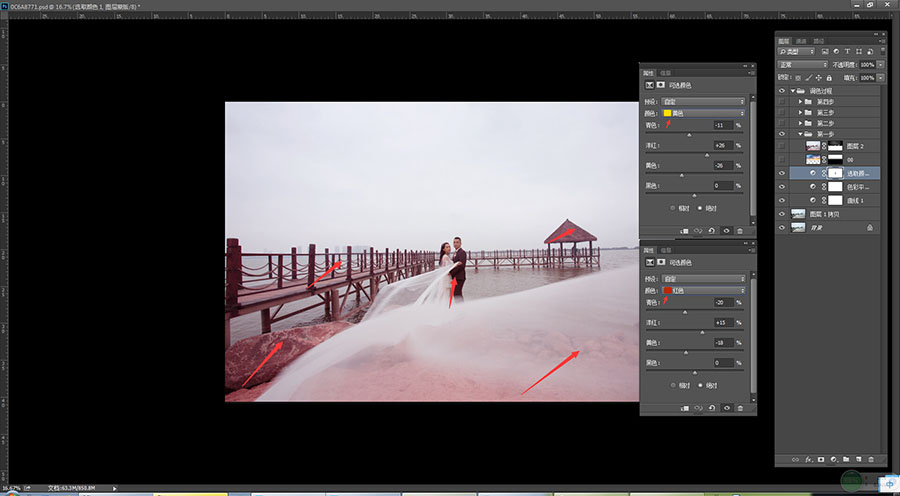
利用蒙版把天空素材合成,主要是把下半部分露出来,如下图,看看蒙版:
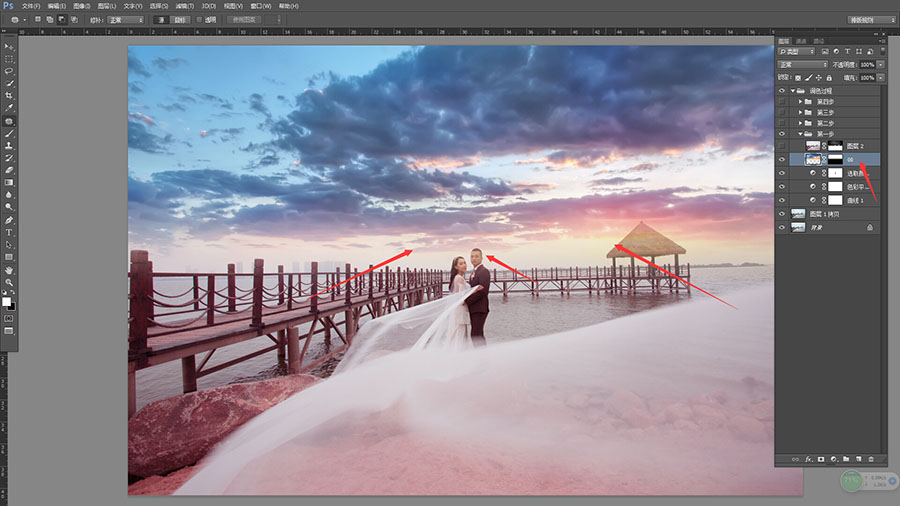
隐藏蒙版图层,然后盖印图层(CTRL+ALT+SHIFT+E),再显示蒙版图层,然后用蒙版把天空部分擦掉。

学习 · 提示
相关教程






