蓝色调,教你制作暗蓝色人像照片
来源:PS联盟
作者:Sener
学习:4672人次
这个效果有点冷色,制作方法是先把原图的饱和度降低,做出中性色照片,然后给暗部增加冷色和给高光区增加淡蓝色,最增加一些高光和做柔化处理即可。
最终效果

原图

1、打开原图素材大图,创建色相/饱和度调整图层,对全图、黄色、绿色进行调整,参数设置如图1 - 3,效果如图4。这一步快速把图片中的黄绿色转为中性色。
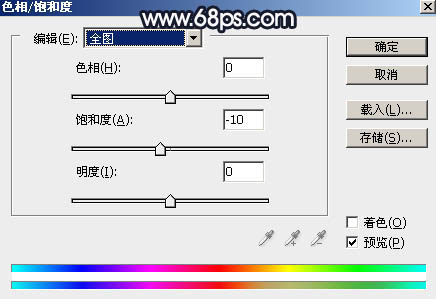
<图1>
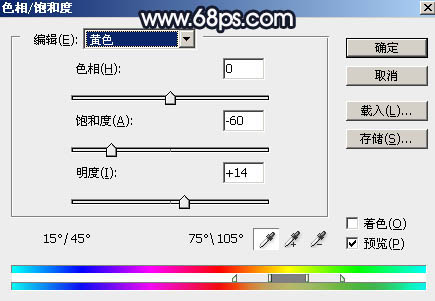
<图2>
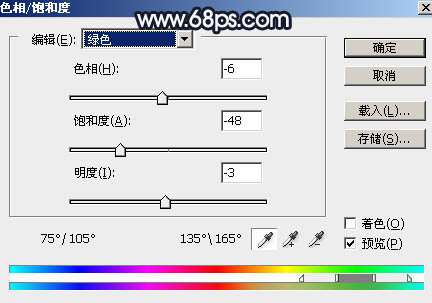
<图3>

<图4>
2、按Ctrl + J 把当前色相/饱和度调整图层复制一层,效果如下图。

<图5>
3、按Ctrl + Alt + 2 调出高光选区,然后创建曲线调整图层,对RGB,蓝通道进行调整,参数及效果如下图。这一步把高光区域调亮一点,并增加蓝色。
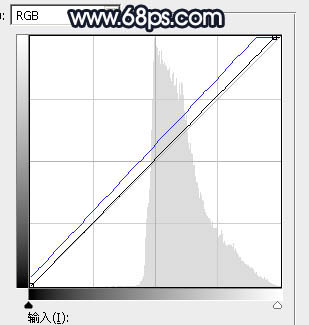
<图6>

<图7>
4、按Ctrl + Alt + 2 调出高光选区,按Ctrl + Shift + I 反选得到暗部选区,然后创建曲线调整图层,对RGB,蓝通道进行调整,参数设置如图8,9,效果如图10。这一步主要加大暗部明暗对比,并增加蓝色。
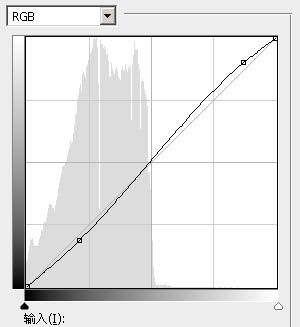
<图8>
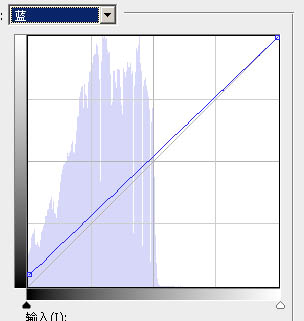
<图9>

<图10>
学习 · 提示
相关教程
关注大神微博加入>>
网友求助,请回答!







