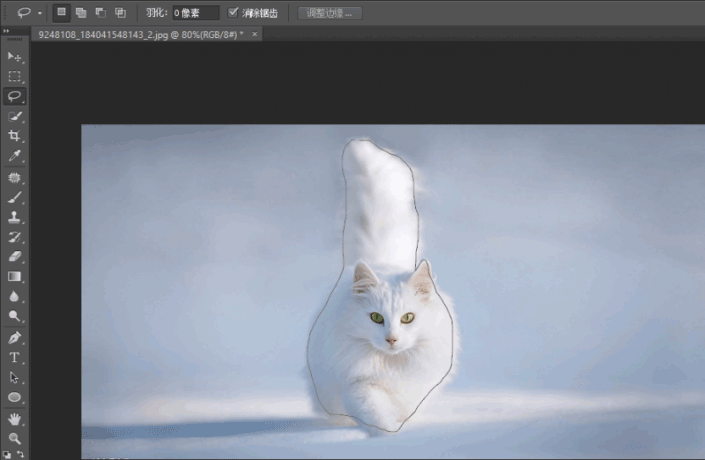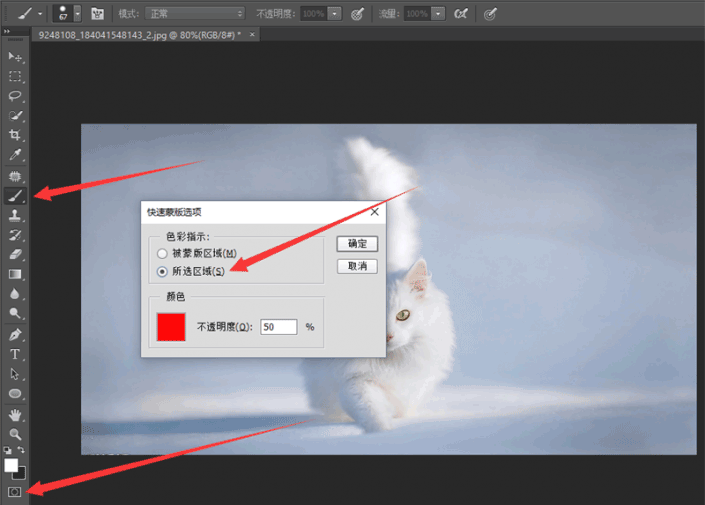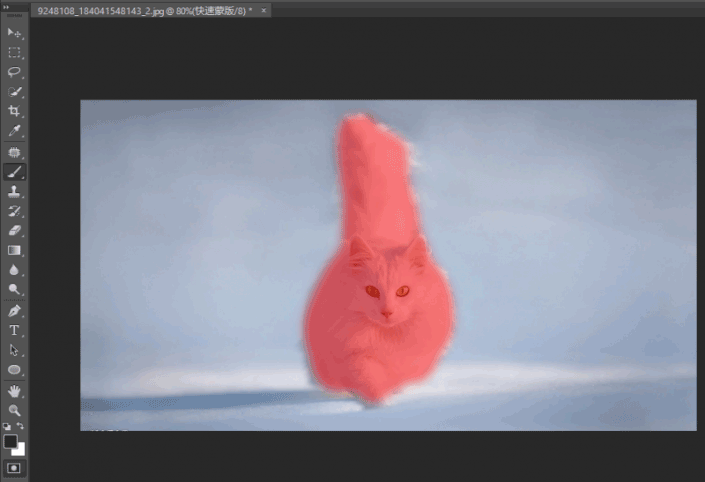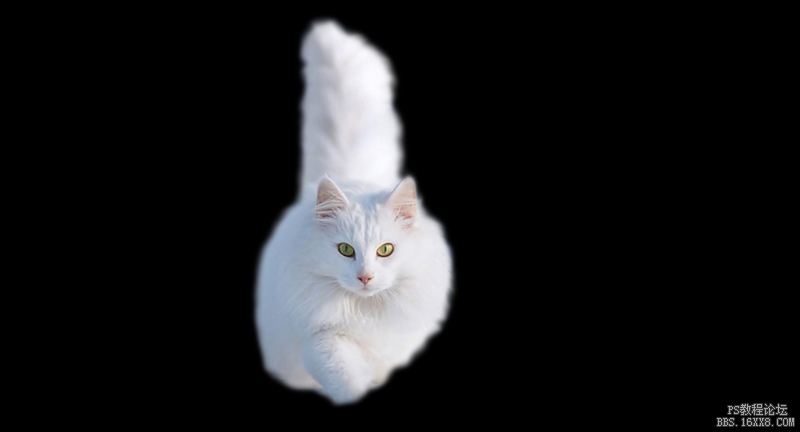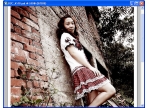调整边缘,分享调整边缘抠图的方法
来源:pdadians
作者:P大点S
学习:97666人次
CS6以后,photoshop就取消了抽出滤镜,但增加了一个更强大的滤镜,名字叫调整边缘,调整边缘可以说是抽出滤镜的进化版,用惯抽出滤镜的同学一定要学习一下这个滤镜的使用。
首先我找度娘借了一只猫,如果让你来抠,你会怎么办?
对,就是这只猫。
反正不管你信不信,我抠图起手都是魔棒,这是当初在影楼干活儿留下的后遗症,然后你看到的,这容差太坑了。
用快速选择,更坑(不得不说有时候快速选择的确好用,但是大部分时间都会被它坑爹的容差判定方式坑到懵)
所以,如果你手不抖,可以试试套索,当然我是不咋喜欢用。
我最喜欢的是这个组合,看到左下角没,就那个里面有个虚线的矩形框,双击它,跟我设置一样的参数。
然后,Q一下,进入快速蒙版模式,B一下转画笔(注意检查前景色要为黑色),涂抹要抠出来的地方,Q一下,你就会得到一个选区。
学习 · 提示
相关教程
关注大神微博加入>>
网友求助,请回答!