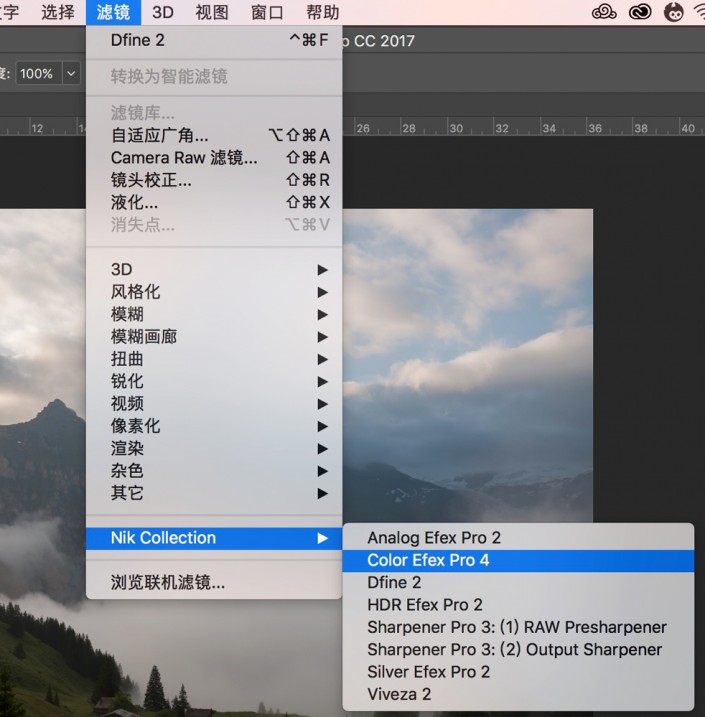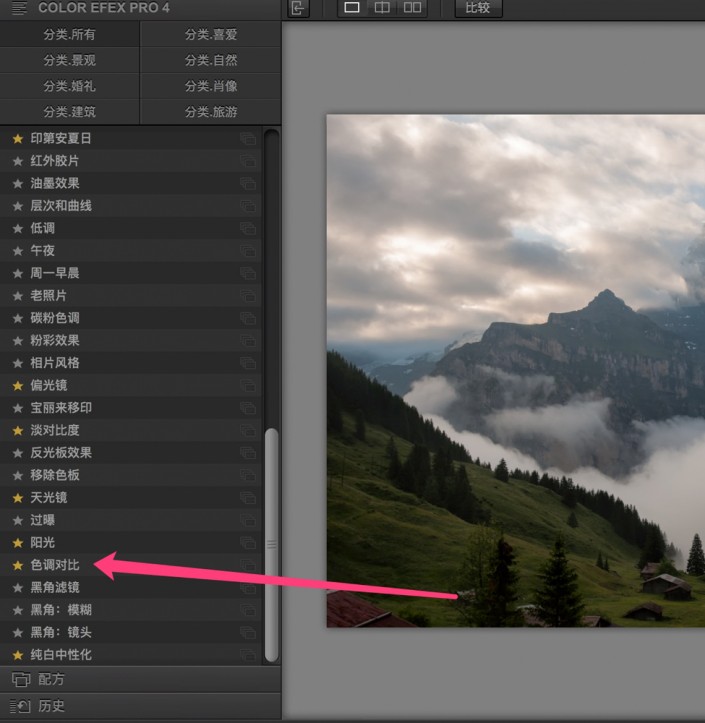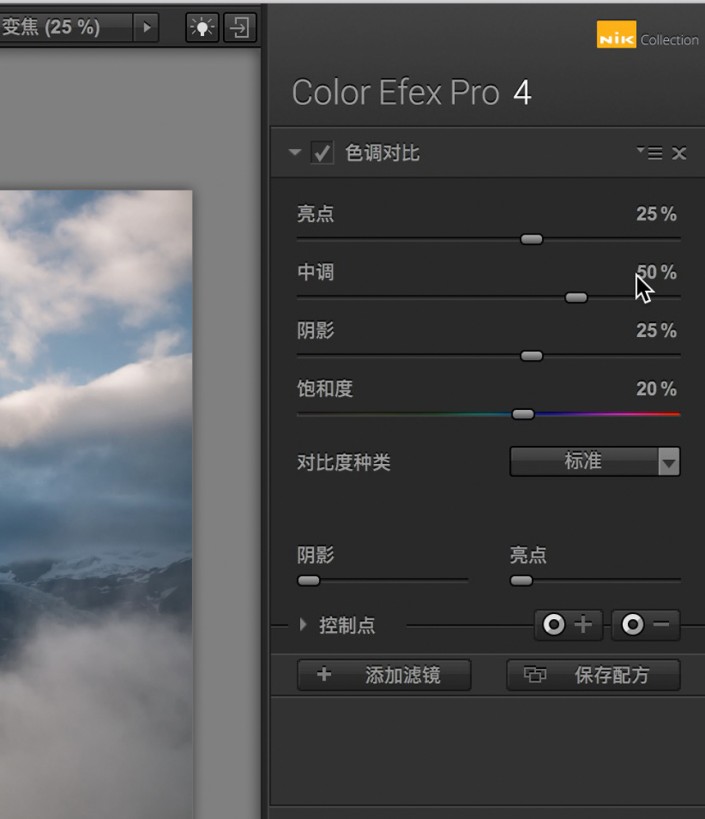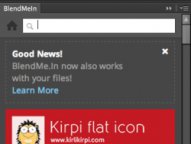滤镜插件,nik滤镜色调的对比详解
NIK的滤镜强大之处就不多说了,相信同学们在修图的时候也经常用到,尤其是风光摄影中,用到的频率也是很高的,本篇教程呢通过对NIK滤镜的色调对比,来进行对图片的操作,通过操作我们可以很明显的得到对比,照片的纹理和细节得到大大的提升,具体教程一起来学习一下吧。
1 Nik 色调对比滤镜
安装后打开PS,可以选择滤镜 - Nik Collection - Color Efex Pro 4,打开Color Efex Pro 4调色滤镜集。
打开Color Efex Pro 4的界面,最左侧是一连串滤镜的列表。从里面我们可以找到“色调对比”,英文版中叫Tonal Contrast。
色调对比滤镜可以加强或者减弱照片中的细节对比度,从而控制照片中岩石的质感、皮肤的纹理,以及云层的层次等微小细节。
2 色调对比的效果控制
选择“色调对比”滤镜后,界面右侧出现了色调对比滤镜的控制面板,从上到下依次是:
亮点滑块:控制照片亮部的细节和反差强度
中调滑块:控制照片中间影调的细节和反差强度
阴影滑块:控制照片阴影区域的细节和反差强度
饱和度滑块:控制照片的整体饱和度
对比度种类:控制滤镜的整体效果
阴影亮点滑块:可以保护照片的暗部和亮部不欠曝或者过曝
控制点:Nik的核心技术,完成类似蒙版的遮罩效果,使滤镜只作用在照片局部区域。
一般来说我会先试试各种“对比度种类”,一共有5个可选项:
标准:默认的色调对比效果,细节和反差都比较适中
高反差:会强化物体的边缘反差
精细:类似HDR的低反差细节提取效果,强度较小
平衡:类似HDR的低反差细节提取效果,强度一般
强:类似HDR的低反差细节提取效果,强度较大
学习 · 提示
相关教程