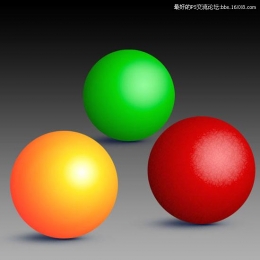排版教程,超详细适合初学者的排版教程
本文章是以MAC系统来讲解的,WIN的操作起来可能有一点不相同,但区别不大。
自我介绍:
wechat:Mickey_dreamer
博主是一位热爱摄影的姑娘,平时也很喜欢看各种教程,自觉摄影后期、排版,每次看到好的知识,都会觉得好感谢分享的博主,所以,我也想和那些博主一样常常分享一些好的东西给大家,进步,下面进入正题,这次主要是分享一些平时使用的小排版小技巧给大家,自己也不是什么高手,初衷只是想分享,和大家共同进步,这些技巧其实都是很简单的东西,相信大家看了之后,也都一定可以学会,如果有不对的地方,或者有更简单的方法,请各位大礼友善指出。
也欢迎更多小伙伴分享自己的排版小技巧。
使用什么软件进行排版?
photoshop CC
今天要教大家的是PS排版,其他类似的软件就不多介绍了,PS它本身就有很多版本,宝宝们也可以下载别的版本,不一定要和我一样,大部分的工具的使用方法都是一样的,只是版本不同。
操作界面的说明
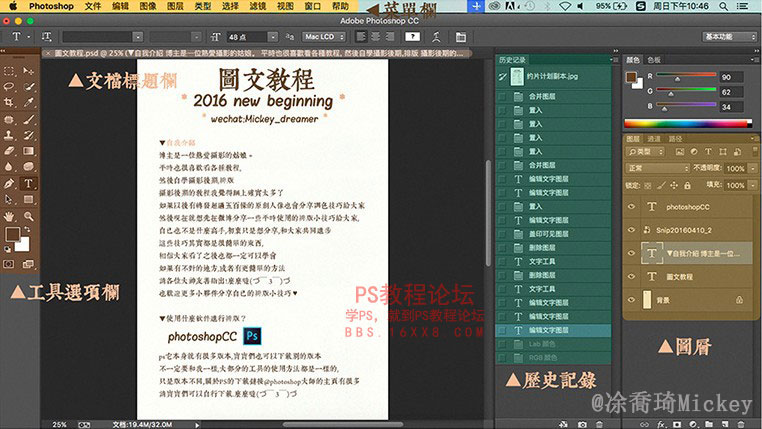
这是教程的制作界面,我用SNIP截图,PS制作之后导入,接下来我就教大家如何制作这张图,SNIP可以在APP STORE下载,WIN用户也可以百度搜索一下就有。
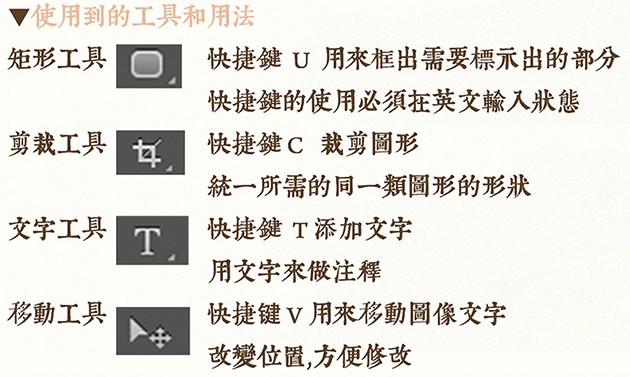
第一步:导入图片
SNIP截屏导入PS,我每次都是直接把图片拉进PS,简单粗暴,还有一个办法是点击菜单栏里面的文件,然后点打开。
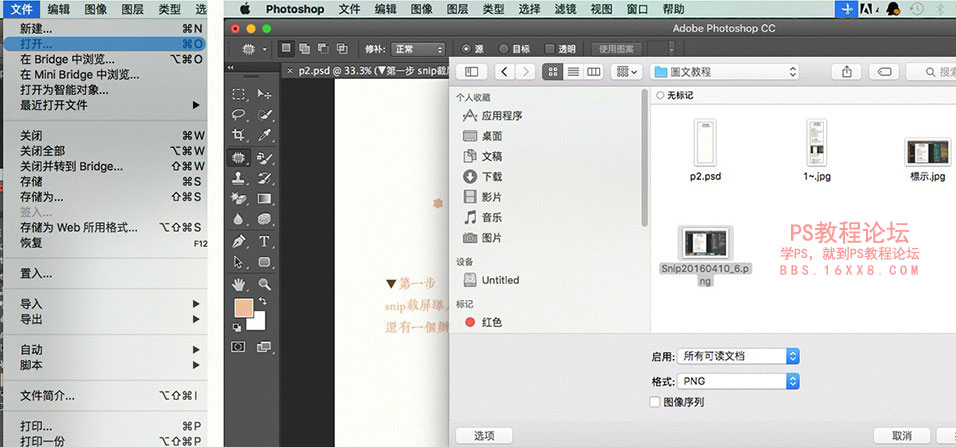
之后 选择你放目标文件的文件夹,再点击右下角的那个打开的按钮。
第二步:剪裁
把截屏的时候不必要的部分裁剪掉。
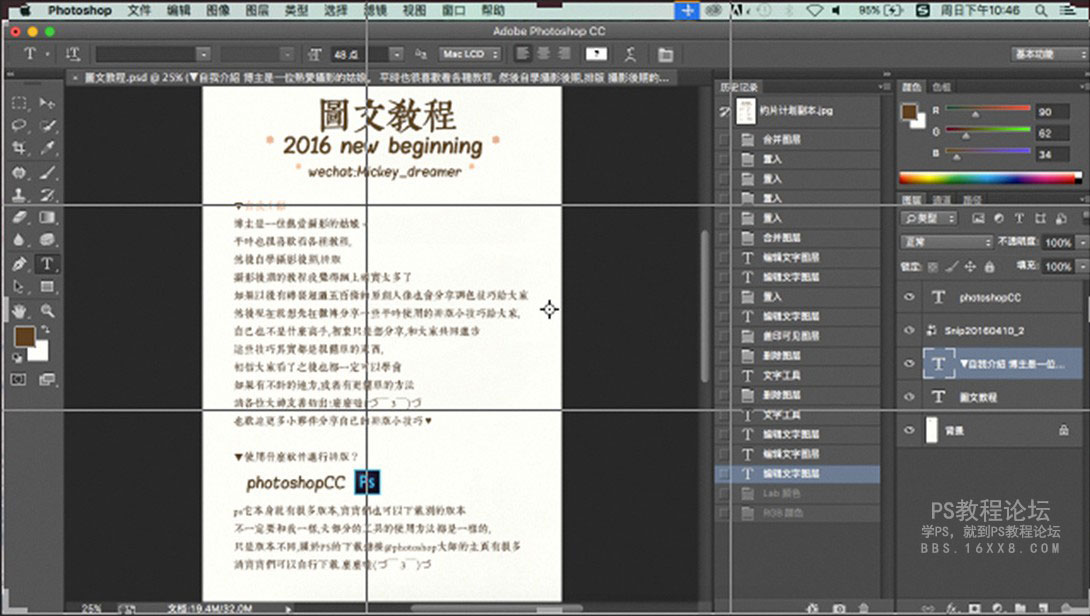
如果截屏的时候就做到了没有多余的部分那更好,就可以省略这一步。
第三步:框国
用矩形工具框出要标示出的部分,然后修改该图层的不透明度即可。
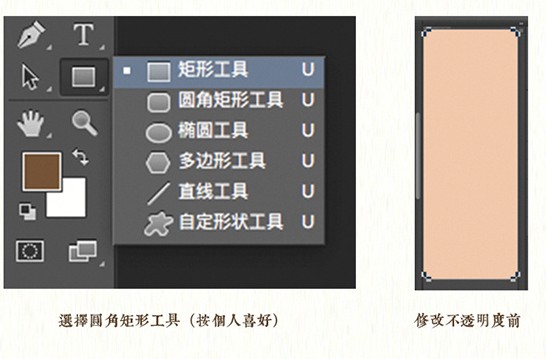
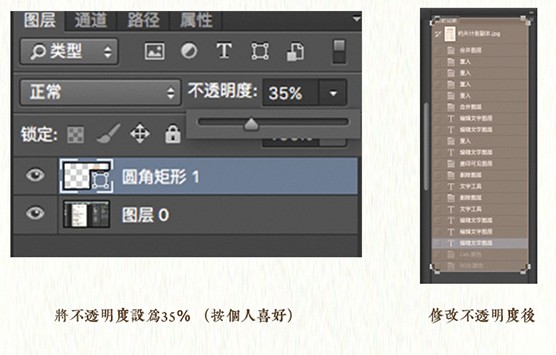
同理:如何画出强调文字
首先在你想要强调的文字上使用矩形工具将它框出来,然后调整一下这个框框的颜色,之后在图层面板里面选中它,将透明度改到合适的程度就可以了。
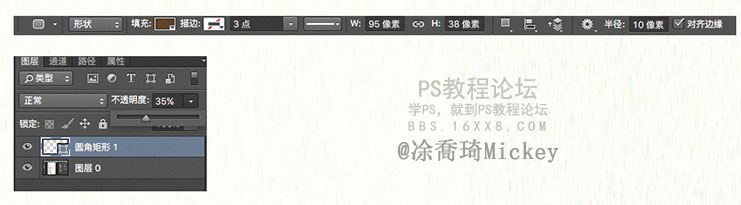
第四步:添加文字
添加字体是非常简单的,横排竖排任你选,如果想要移动文字点移动工具栏就好了。
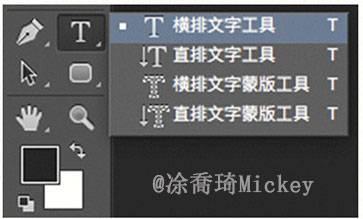
如何设置字体大小、颜色?
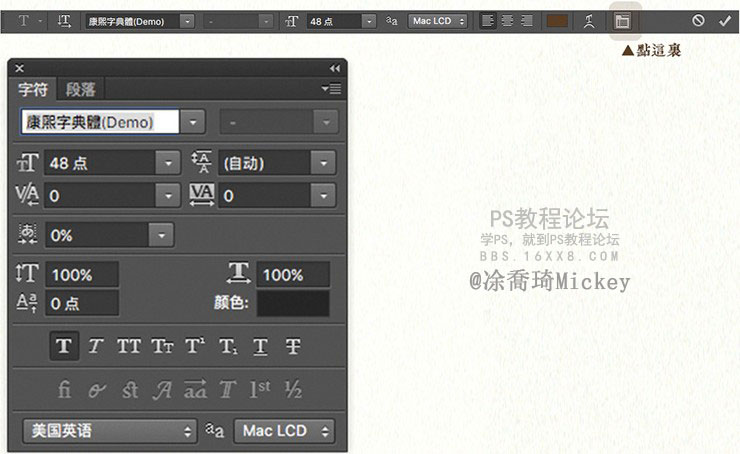
然后就可以设置你喜欢的字体和颜色了,如果嫌字体太少可以去网上下载。
第五步保存图片
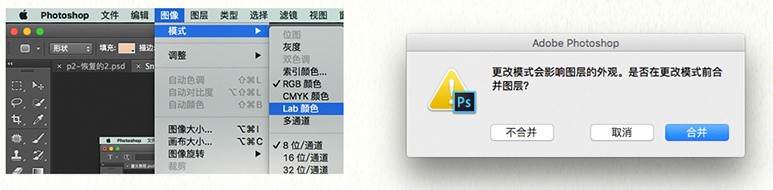
学习 · 提示
相关教程
 用PS无缝拼接的那个操作步骤完全没看懂,感觉图片跟文字完全对不上,能说的再明白一些么
用PS无缝拼接的那个操作步骤完全没看懂,感觉图片跟文字完全对不上,能说的再明白一些么