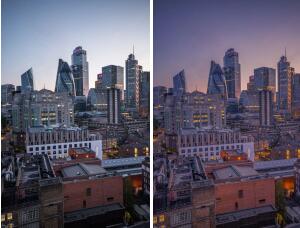ps非主流p粉红色教程
来源:photoshop联盟
作者:Sener
学习:3323人次
素材图片比较暗,人物肤色部分有较多杂色,调色之前需要重点美化人物脸部及肤色。然后再慢慢增加图片的亮度,并加上合适的主色。
原图

最终效果

1、打开素材图片,按Ctrl+ J 把背景图层复制一层,混合模式改为“滤色”,不透明度改为:50%,效果如下图。这一步增加图片的亮度。

<图1>
2、创建可选颜色调整图层,对红、黄、白、黑进行调整,参数设置如图2- 5,效果如图6。这一步主要把草地的颜色转为嫩绿色。
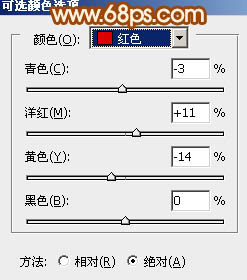
<图2>
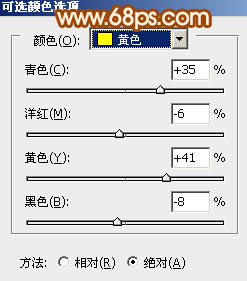
<图3>
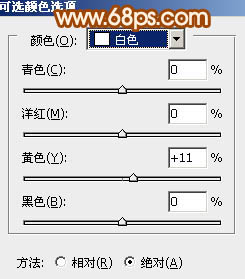
<图4>
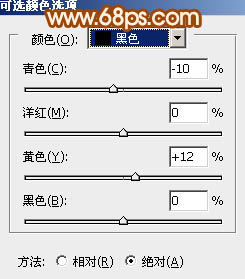
<图5>

<图6>
学习 · 提示
相关教程
关注大神微博加入>>
网友求助,请回答!