Photoshop教程:调出草原人物图片柔美的黄昏色
本教程介绍简单的黄昏色调色方法。大致过程:先用简单的美化一些图片,如给图片加上天空,人物部分适当磨皮等。然后用渐变映射调出大致的黄昏底色,再用调色工具适当加强色彩浓度及层次感即可。
原图

<点小图查看大图>
最终效果

<点小图查看大图>
1、打开原图素材,再打开下图所示的云彩图片,拖进来,适当调整好大小和位置,图层混合模式改为“叠加”,加上图层蒙版,用黑色画笔把底部擦出来,效果如图2。

<点小图查看大图>

<图2>
2、按Ctrl + J 把当前图层复制一层,图层混合模式改为“变暗”,不透明度改为:40%,效果如下图。

<图3>
3、创建渐变映射调整图层,颜色设置如图4,确定后把图层混合模式改为“滤色”,效果如图5。
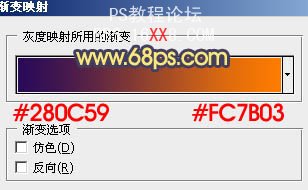
<图4>

<图5>
4、创建曲线调整图层,对蓝色进行调整,参数设置如图6,效果如图7。
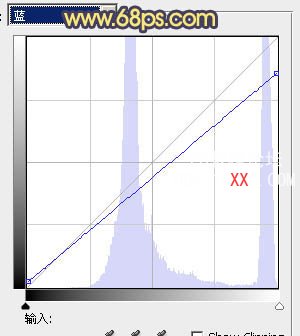
<图6>

<图7>
5、创建色彩平衡调整图层,对中间调进行调整,参数设置如图8,效果如图9。
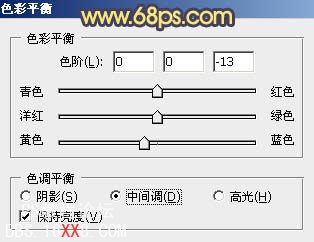
<图8>

<图9>
6、创建可选颜色调整图层,对红,黄,黑进行调整,参数设置如图10 - 12,效果如图13。
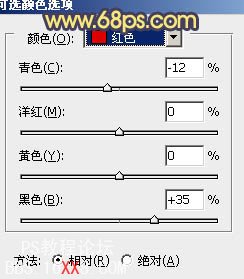
<图10>
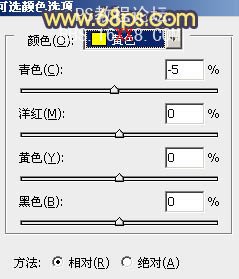
<图11>
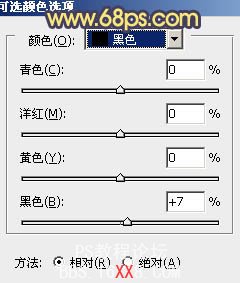
<图12>

<图13>
7、按Ctrl + Alt + ~ 调出高光选区,新建一个图层填充颜色:#CE96F5,图层混合模式改为“滤色”,不透明度改为:30%,加上图层蒙版,只保留人物部分其他部分用黑色画笔擦掉。
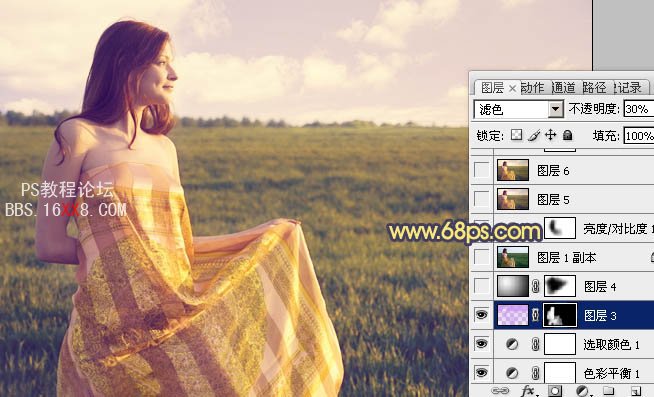
<图14>
8、新建一个图层,选择渐变工具,由左上向右下拉出白色至黑色径向渐变。确定后把图层混合模式改为“正片叠底”,不透明度改为:20%,加上图层蒙版用黑色画笔把人物及周围部分擦出来,效果如下图。
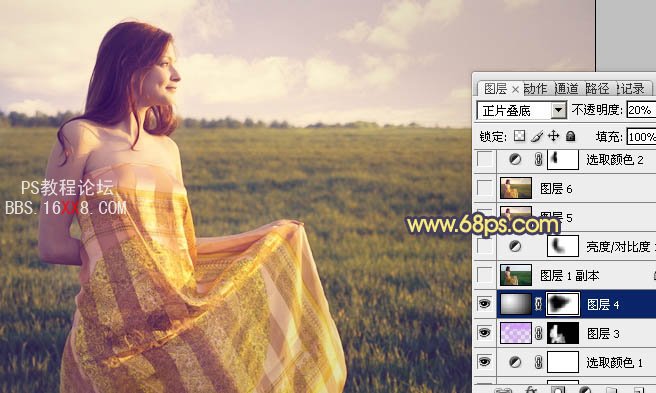
<图15>
9、把背景图层复制一层,按Ctrl + Shift + ] 置顶,图层混合模式改为“柔光”,不透明度改为:10%,效果如下图。
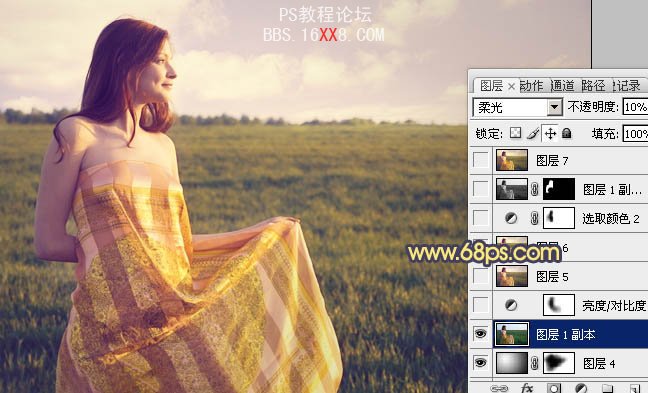
<图16>
10、创建亮度/对比度调整图层,参数设置如图17,确定后用黑色画笔把人物脸部及肤色部分擦出来,效果如图18。
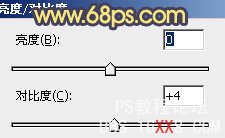
<图17>
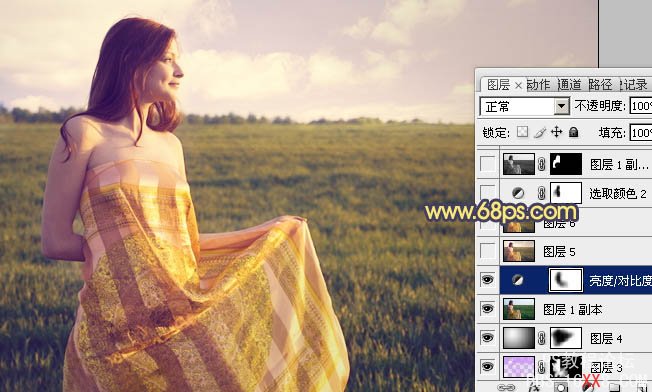
<图18>
11、创建曲线调整图层,对蓝色进行调整,参数设置如图19,效果如图20。
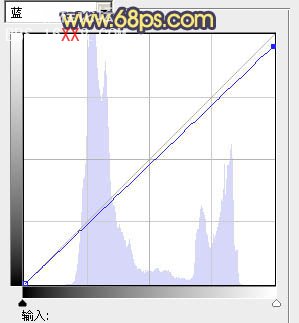
<图19>

<图20>
12、创建可选颜色调整图层,对红,黄,白进行调整,参数设置如图21 - 23,确定后用黑色画笔把人物脸部及肤色部分擦出来,效果如图24。
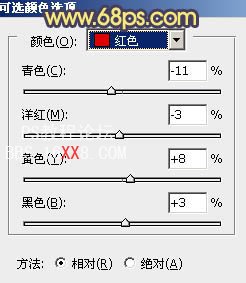
<图21>
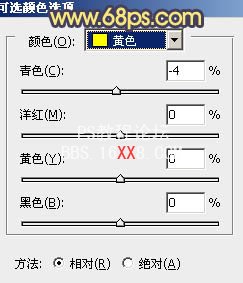
<图22>
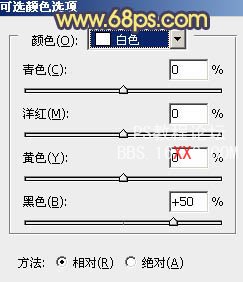
<图23>

<图24>
13、新建一个图层,盖印图层。图层混合模式改为“正片叠底”,不透明度改为:20%,加上图层蒙版用黑色画笔把人物及周围部分擦出来,效果如下图。
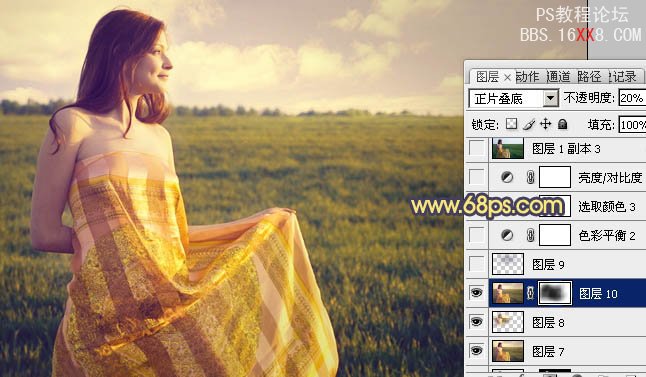
<图25>
14、新建一个图层,图层混合模式改为“滤色”,把前景颜色设置为:#49156D,用画笔把下图选区部分涂上一些补色。
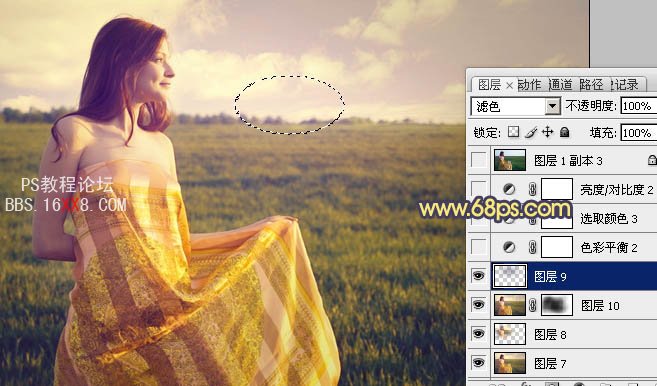
<图26>
最后再调整一下细节和整体颜色,完成最终效果。

学习 · 提示
相关教程







