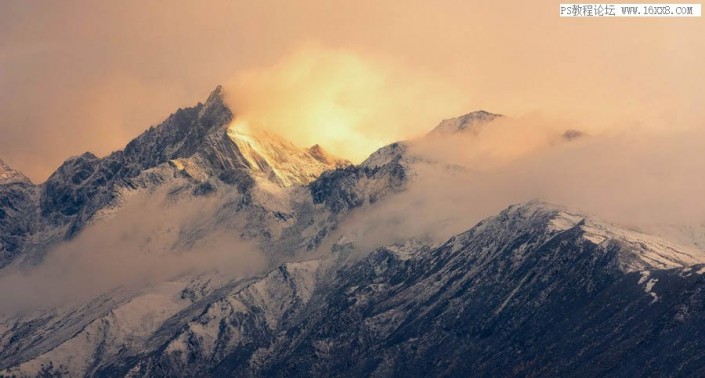风光摄影,用PS详解风光摄影中的修图思路
来源:图虫网
作者:韩凯
学习:8672人次
本篇教程通过PS详解风光摄影中的修图思路,很多同学们都喜欢拍摄风光片,风光摄影中,增减对比度是一个很重要的环节,但是也是一个比较容易出错的环节,比如对比度不足或者对比度太高,损失细节等,照片的虚实关系在一定程度上可以引导我们增减对比度,具体通过教程来学习一下吧,同学们一起来学习一下吧。
效果图:
原图:
操作步骤:
本篇教程是着重于增减对比度的内容,关于调色以及其他内容,点这儿:http://www.16xx8.com/tags/685/
那接下来是增加对比度技巧应用
方法一:定义白场黑场
毫无疑问,增加对比度的第一个方法,必然是定义黑场和白场,为一张偏灰的照片找回暗部与亮部
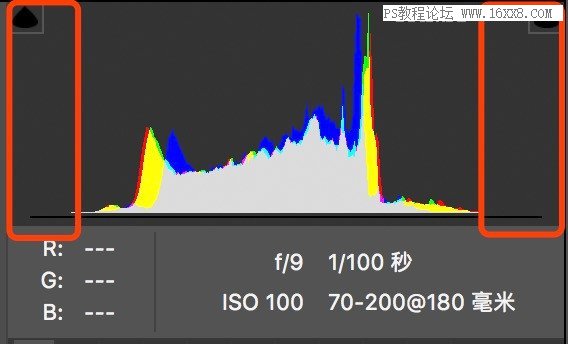
学习 · 提示
相关教程
关注大神微博加入>>
网友求助,请回答!