室内人像,室内写真照片调色实例
来源:PS吧
作者:可爱的PeiPei
学习:27944人次
主要思路是先用修复工具把面上污点处理一下,然后磨皮,再进行调色,这个方法出自国外一位作者,现在把这个方法推荐给大家学习了。
效果图:

原片:
废话不多说,下面是教程:
原图MM的皮肤没有前期化妆,所以我们第一步就是要处理下皮肤,使用修复污点工具或者仿制图章痘痘去掉,
这里我使用的是污点修复画笔工具,简单方便快捷
处理后如下
第二步:接下来是磨皮,磨皮的方法很多,这里我用的是磨皮插件
预设选择肖像
设置好细节,看看原图和磨皮后对比
第三步:由于我们是针对皮肤磨皮,按住ALT键添加蒙版,蒙版变黑色,设置前景色为白色,用柔边画笔擦出皮肤部分
学习 · 提示
相关教程
关注大神微博加入>>
网友求助,请回答!

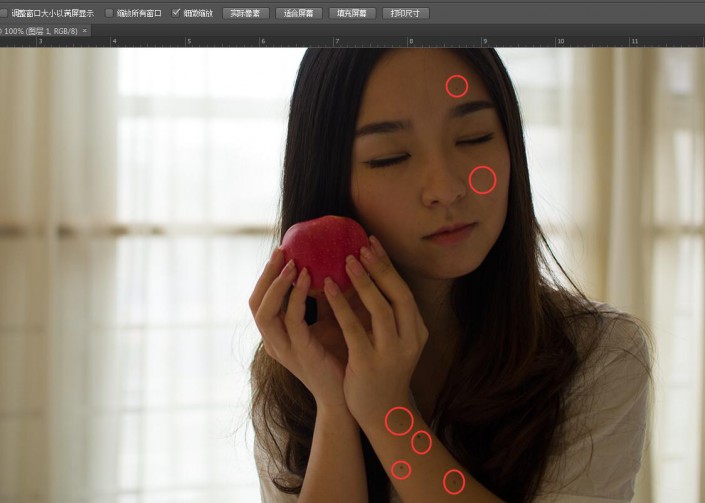
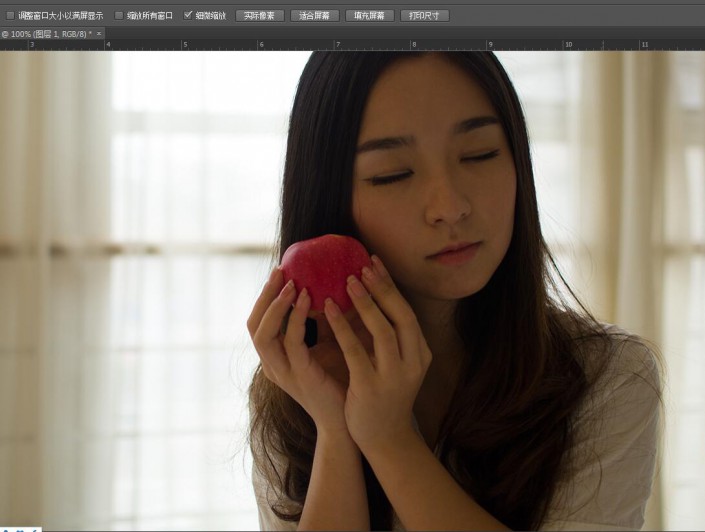
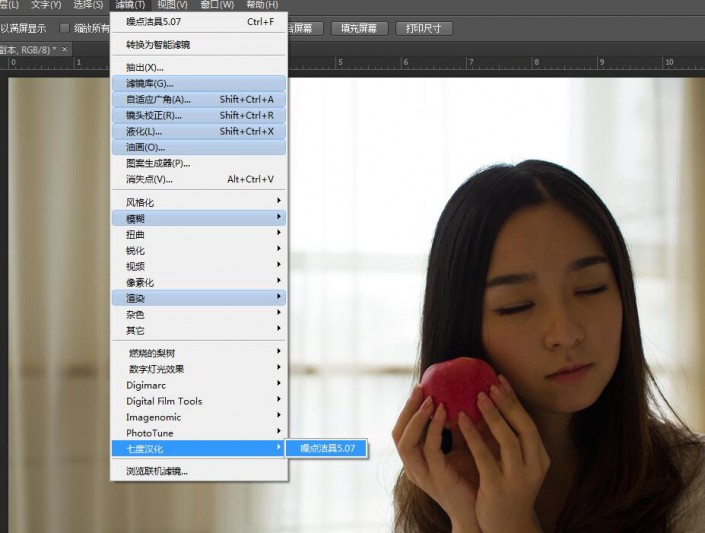

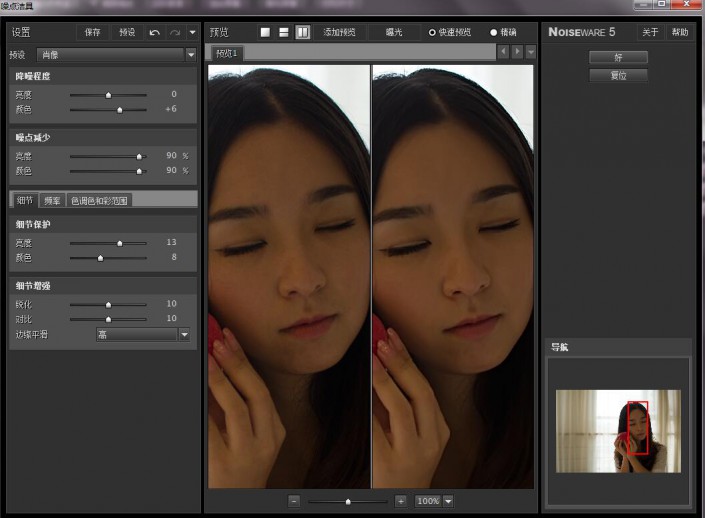



 老师虽然步骤写的非常详细,但是调色原理不清晰,自己调时还是无从下手。
老师虽然步骤写的非常详细,但是调色原理不清晰,自己调时还是无从下手。









