清新人像,给外景拍摄的人像打造小清新色调
来源:公众号
作者:ps修图精修后期设计
学习:24996人次
比较完整的清新人像后期修图方法,整个照片洋溢着浓浓的夏日感,同学们可以借鉴教程进行修图,相信同学们可以在教程中学到知识,提升自己的PS技术,外景人像,想要打造清新的感觉,还需有好的前期,不过照片本身前期已经准备的很充足,所以只需在后期进行简单的调色和修图即可,一起通过教程来学习一下吧。
效果图:

操作步骤:
1、[打开]PS软件,[打开]素材文档。具体效果如图示。
2、[复制]图层,单击[滤镜]-[Camera Rawhttp://www.16xx8.com/photoshop/jiaocheng/2015/136179.html滤镜],单击[基本],具体参数如图示。具体效果如图示。
3、单击[HSL]-[色相],具体参数如图示。具体效果如图示。
4、单击[饱和度],具体参数如图示。具体效果如图示。
学习 · 提示
相关教程
关注大神微博加入>>
网友求助,请回答!
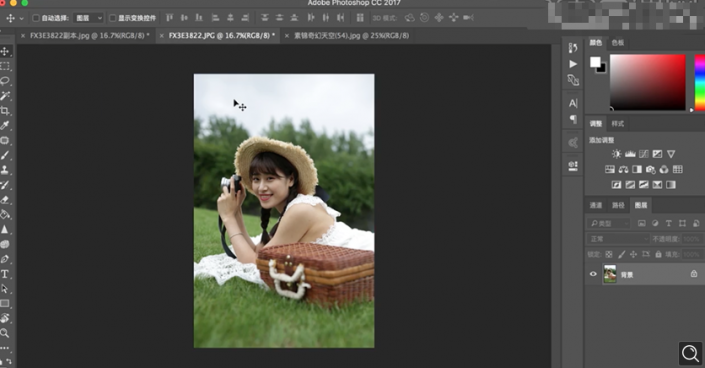 搜索公众号photoshop教程论坛,免费领取自学福利
搜索公众号photoshop教程论坛,免费领取自学福利









