[婚纱照处理] PS制作紫色浪漫爱情婚片“爱的告白”
来源:ps教程论坛
作者:ps教程论坛
学习:591人次
很早就想写一个关于 婚纱 照片 处理与修饰的 教程 了,苦于一直找不到好的 素材 图,今天终于找到一张,就做了这个教程.
先声明一下,我下面的有些步骤可能和别的一些美化教程的步骤有相同之处,但调色就是这样,方法总是那几种,就看谁能更灵活运用了,工具是死的,人的思维是活的,只要你想到了并做出来了,那就是自己的东西.
婚纱照片的处理中最重要的是对环境的渲染,其次就是对人物的美化,在处理中要注意的是环境要衬托人物(突出人物),同时人物要能溶于环境,使人看上去就舒服.
说了一些废话,该入正题了,先请大家看原图和效果图:


(点击图片放大)


制作步骤:
1.首先我们对人物进行美化的操作,打开照片,复制一层,然后执行"滤镜/模糊/高斯模糊"(参数不要过大),然后把混合模式设为"柔光".使其有梦幻般的感觉.(这招可能大家都会)



2.按Ctrl+E向下合并图层,然后再按Ctrl+J复制一层,这时我们要进行整体色调的调整,执行"编辑/调整/色彩平衡"(参数如图),把整体色调调成得柔合一点.




3.为了增强效果,我再做一次梦幻效果,和第一步操作一样.


4.新建一层后,按Ctrl+Shift+Alt+E,盖印可见层,其实在这里也可以直接向下合并,我习惯了做个盖印层.
然后按Ctrl+M用"曲线"调整一下明暗.

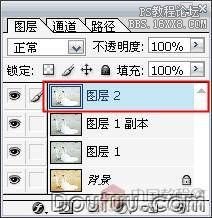

学习 · 提示
相关教程
关注大神微博加入>>
网友求助,请回答!







