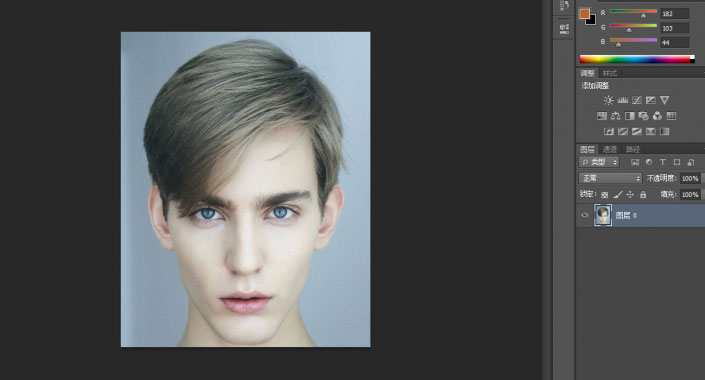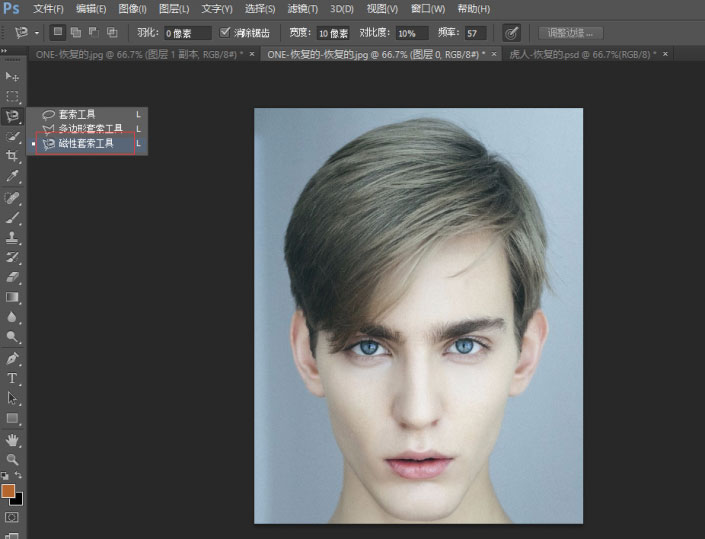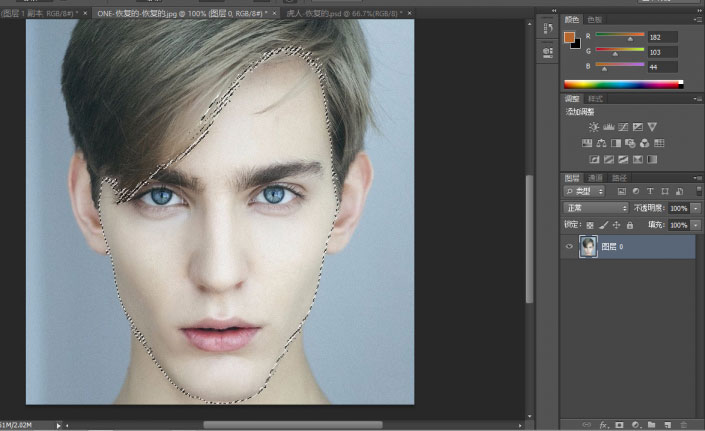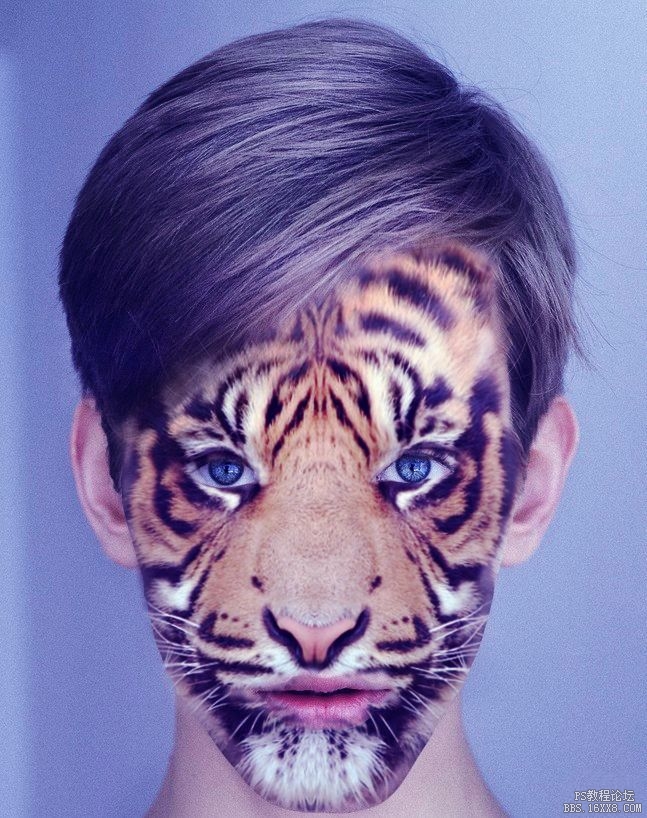换脸教程,超详细恶搞换脸教程
来源:站酷
作者:VAMPIREE
学习:76783人次
本教程详细讲解换脸方法,教程步骤讲解比较详细,简单粗暴,用这个方法不单可以换动物的脸,换人脸也可以用这个方法,不会换脸的同学可以认真学习一下。
首先就是要找的合适的素材,才能让整个作品到最后看起来效果不错,找素材也是一个比较费事的过程,暂时我先把自己找的分享给大家,如果有更好的想法和素材也可以试试,不一定换老虎。
先下载练习素材:http://www.16xx8.com/photoshop/sucai/2016/t28446.html
【1】先看看效果:
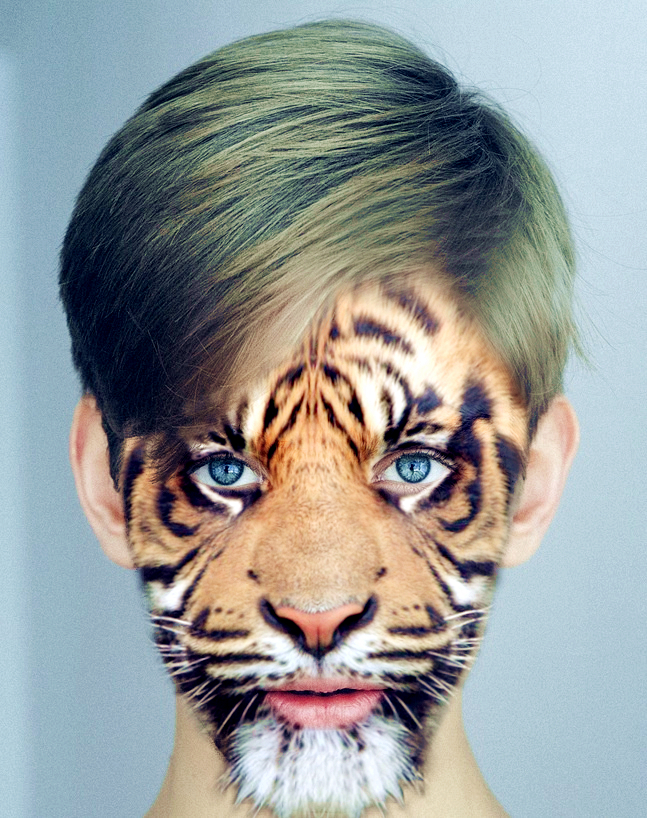
【2】在PS里面打开人脸图片。
【3】选择磁性套索工具。
把人物正脸套索出来
然后ctrl+enter转化为选区。点击选择-调整边缘 或者直接快捷键alt+ctrl+r调出调整边缘。勾选智能半径,参数打到7。然后用画笔工具沿着人物额头部轻轻擦拭一遍,输出到选区,点击确定。
然后用画笔工具沿着人物额头部轻轻擦拭一遍,输出到选区,点击确定。得到如下图。
学习 · 提示
相关教程
关注大神微博加入>>
网友求助,请回答!