人像恶搞,用PS把人的面部从中“劈开”
本篇教程通过PS把人的面部从中间“劈开”,听上去很不可思议,但是我们在PS中可以完成,很神奇的一个教程,难度中等,在练习的同学们可以来试试,在使用椭圆工具的时候要有耐心一点,这样才可以把图片处理的更逼真,整个教程需要同学们细心去操作,我们一起了来学习一下吧。
效果图:
操作步骤:
一、打开并抠图
使用 Photoshop 打开图片,并使用魔棒工具将人物主体抠出。
▼魔棒抠图
抠图完成之后,按快捷键「Ctrl+Shift+J」创建一个剪切图层,然后并隐藏背景图层就可以得到这样的效果啦!
▼抠图完成
二、新建背景
这样的透明背景当然不是我们想要的,所以我们必须建立一个新的背景图层。
按快捷键「Ctrl+Shift+N」新建一个图层,填充白色,并设置图层样式,让背景有渐变的效果。
设置图层样式的方法:双击图层缩略图。需要注意背景图层必须要移动到人物图层下方。
▼设置图层样式
▼图层样式
开启图层显示之后,就得到如下图。
Tips:这种方法也可以用来更换证件照背景。
▼背景更换完成
三、绘制并调整椭圆
用椭圆工具在人物的脸上绘制一个椭圆。
▼绘制椭圆
然后再用路径选择工具单击椭圆,会出现四个小点,这四个小点是用来调整椭圆的。
▼调整椭圆
再使用钢笔工具,按住「Ctrl」并点击下方的小点,会在旁边生成两个调整的按钮,通过调整两个按钮,让椭圆变成一个这样的形状,为的是更加符合人的身体结构。
▼调整椭圆
学习 · 提示
相关教程

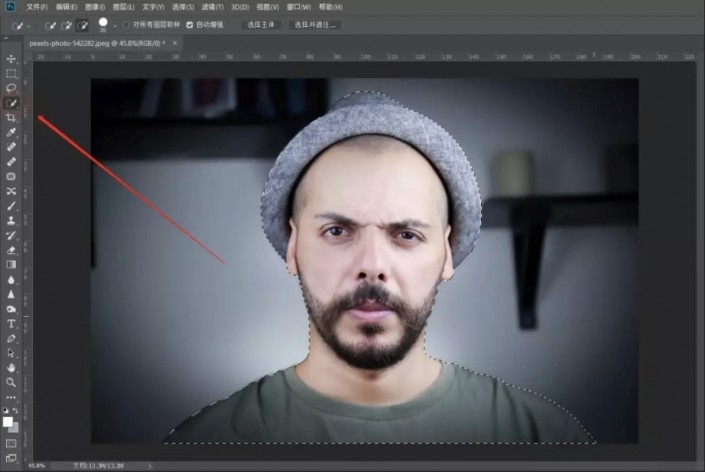
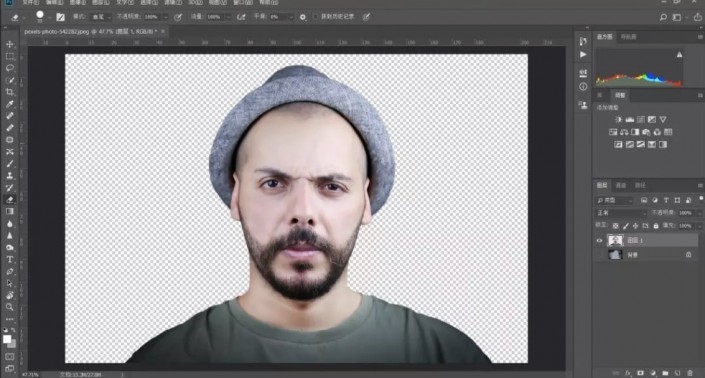
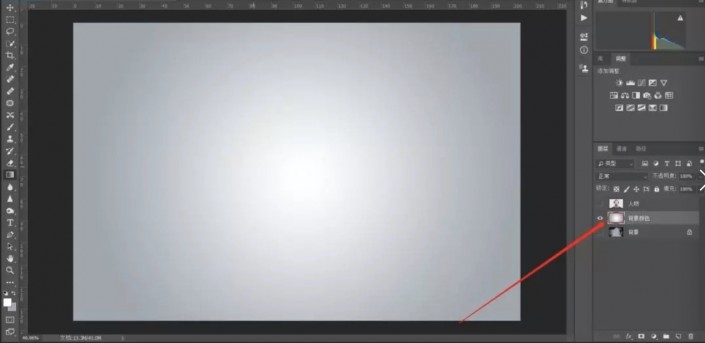
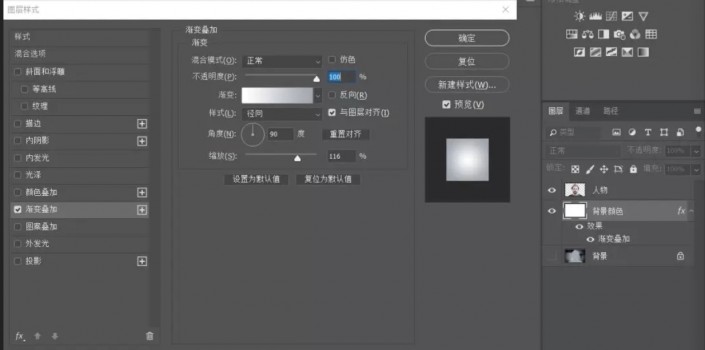

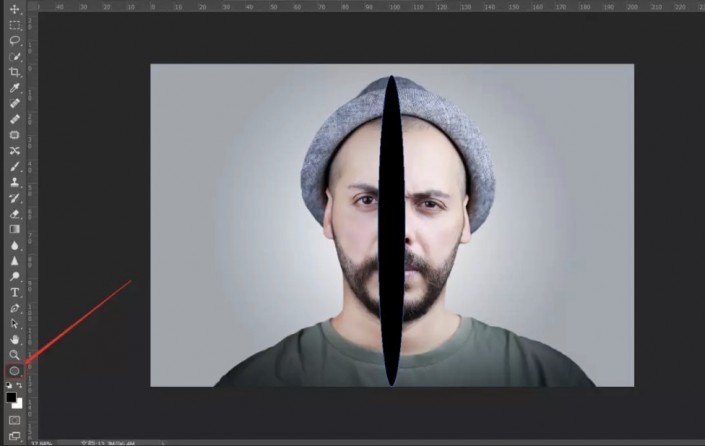
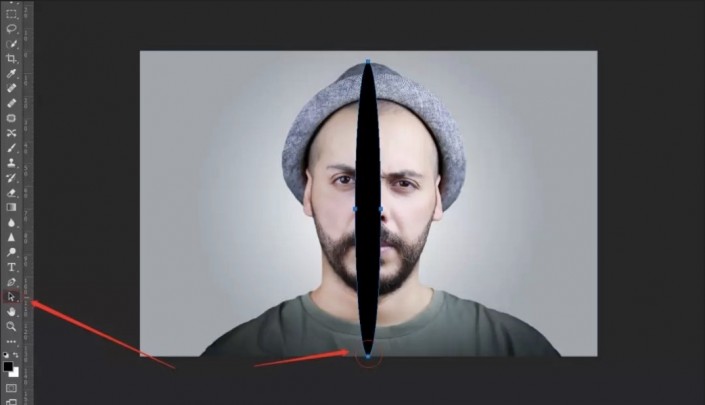
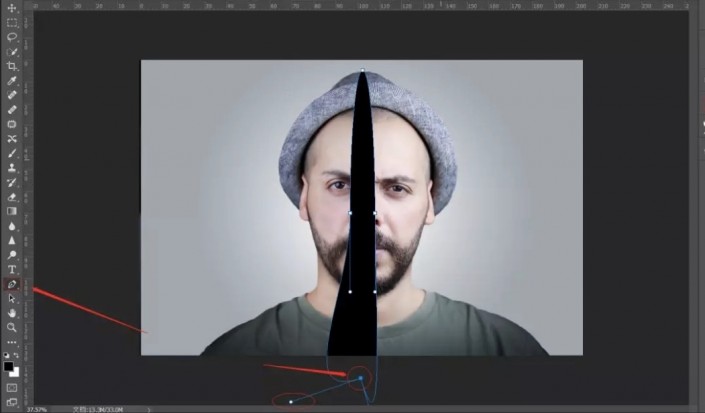
 我的作业:
我的作业:







