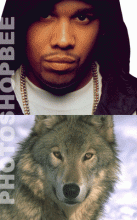丧尸效果,恶搞合成科学怪人效果教程
万圣节快到了,今天跟大家分享一篇恶搞科学怪人效果的翻译教程,最终效果十分炫酷,喜欢恶搞的同学可以跟着教程一起练习。
最终效果图
教程图片:http://www.16xx8.com/photoshop/sucai/2016/k654017.html
螺母图片:http://www.16xx8.com/photoshop/sucai/2016/z618516.html
在开始PS教程,我们先回忆一下《科学怪人》的故事情节。年轻的科学家亨利弗兰肯斯坦将不同的人体器官和组织连接在一起,在没人知道这个怪物的威力有多大的情况下,科学怪人被暴风雨闪电击中,从而复活!剧情的开头大概就是这样,想了解更多可以看看小说或者相关视频。下面就开始创建科学怪人头像。
好的电影由各个完美细节呈现出来,而好的设计作品同样需要细节的支撑。在我们的科学怪人头像创作中,同样会遵从原著的细节特征,让别人一看就知道你创作的是科学怪人。科学怪人就像一头拥有方形头部的怪兽,眼睛像死鱼一般,眉骨凸出,小嘴巴,面部满布钉子和疤痕,颈部拧着螺丝母。虽然老电影《科学怪人》是黑白的,但科学怪人经常被设定为绿色皮肤,因为绿色常常用来表示死亡或者病态的。
结合设计意图,寻找适合的素材,会让创作变得更加容易。通过众多的电影海报以及影视剧照,找到了这份头像素材。从素材可以看到,人像表情夸张、略带喜感,而且角度跟脸型与电影设定类似。
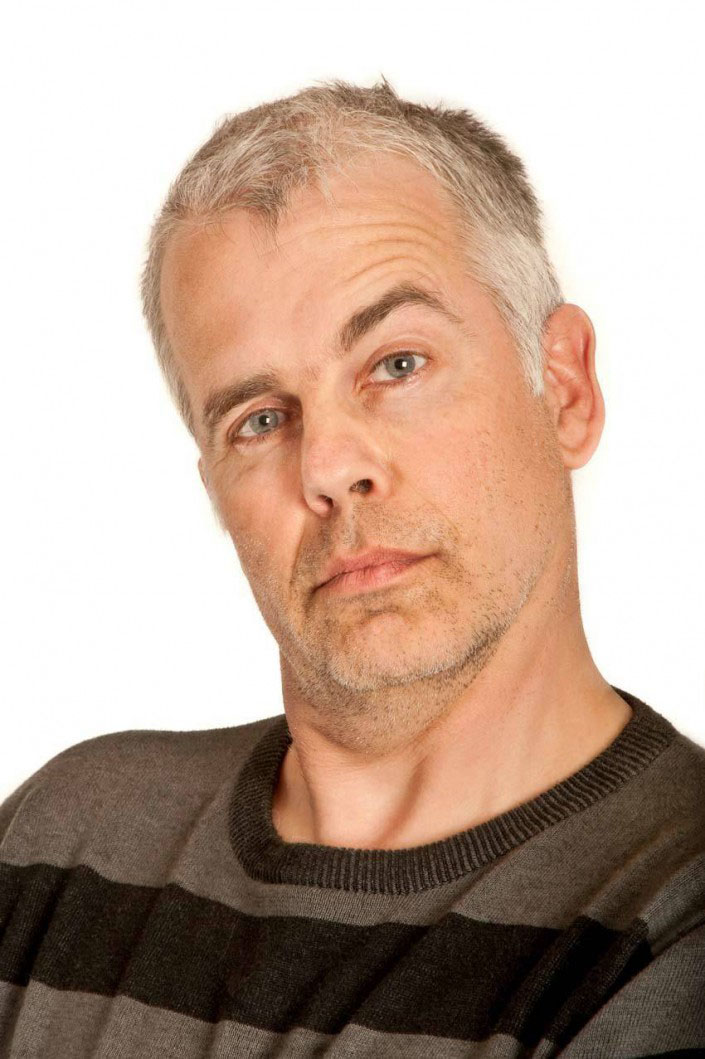
<点图片看大图>
图01
1.去除眉毛胡须
Step 1
科学怪人的原始设定是几乎没有眉毛胡须的,我们不能忽视小细节,要尽量遵从这些细节的设定,让设计还原度更加高。
在Photoshop中打开男性头像素材。在主菜单中选择“图像>图像大小”,设置分辨率为300dpi,目的是让头像更加高清。接下来选用魔棒工具,将素材中的白色背景抠出删除掉。创建新图层,然后用油漆桶填充为白色,这样就将背景分离出来。按Ctrl+J将头像复制到新图层组中。
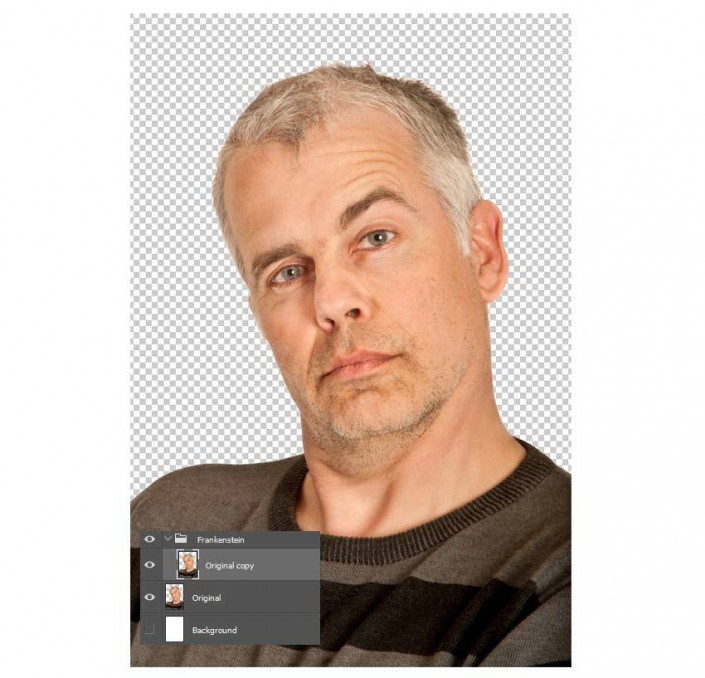
<点图片看大图>
图02
Step 2
下面就进行去除操作。从头像看到五官没啥阴影部分,这样我们的操作也变得更加容易。选择克隆工具,将没有毛发的皮肤克隆到眉毛、胡子的位置上。下图为去毛前后的效果对比。
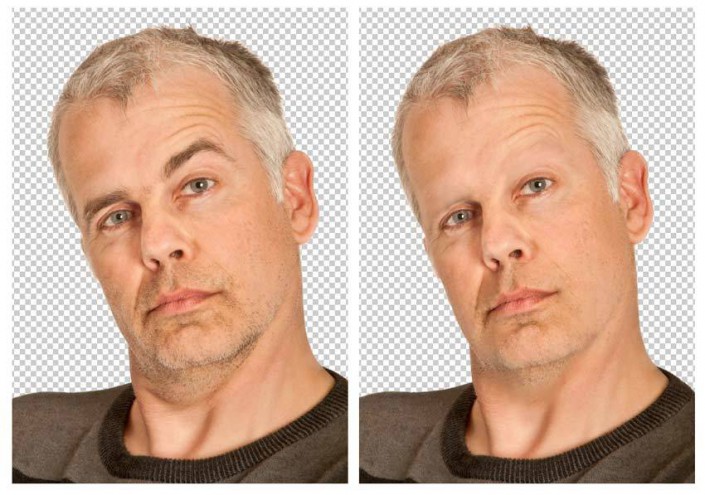
<点图片看大图>
图03
如果觉得去除效果不太干净,也不要太担心,本来毛发就很难全部去掉,只要效果差不多就可以。在处理颈部的时候,由于头部的原因造成了部分颈部皮肤隆起,这里可以稍微做一些平滑处理,让颈部皮肤更加符合怪人的设定。但要注意不要弄得像抛光砖一样就OK了。
学习 · 提示
相关教程