场景合成,合成跌落海底的海底场景
来源:站酷
作者:VAMPIREE
学习:51205人次
本篇场景合成教程难度不大,主要是素材的运用,抠图和光线色彩的处理,分享给想学合成的同学。
最终效果

素材下载:http://www.16xx8.com/photoshop/sucai/2016/s365722.html
1、先找一张海底的图片。

2、接下来先把这张照片调到自己喜欢的颜色,比如你想象海底的颜色是淡绿色那种。选择图层窗口下面的色彩平衡,再去调颜色,这是我自己调的可以自己边调边看没有固定的。

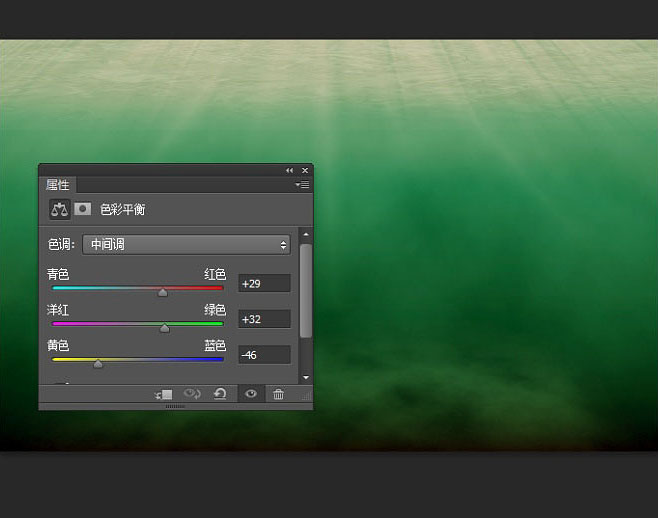
3、接下来就是细心活了,把这位美女抠出来用完美的钢笔工具,(头发那里只需要扣个大概的轮廓,因为钢笔也抠不出来头发,后面要用蒙版处理)找这张图花费了好长时间,不过最终还是找到了,接下来就是听歌抠图。


4、扣图完了!接下来找到选择下面的调整边缘,当然你也可以直接用快捷键alt+ctrl+r 完美跳转。
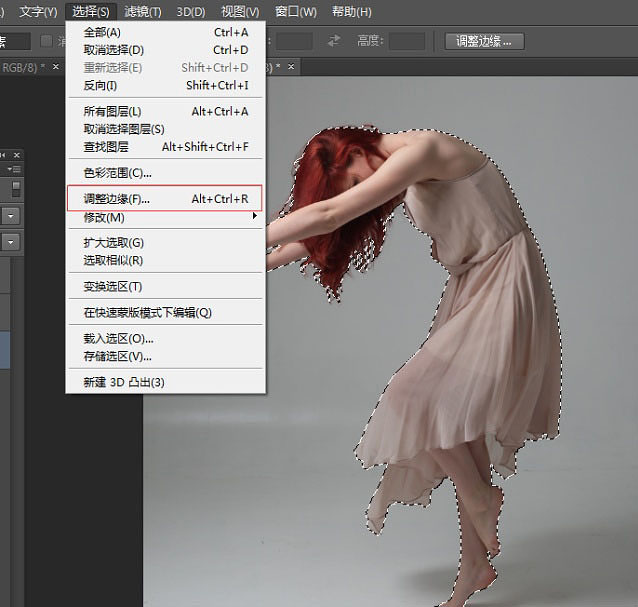
学习 · 提示
相关教程
关注大神微博加入>>
网友求助,请回答!















