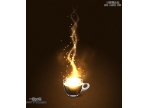photoshop合成实例:蒸汽朋克风格的插画
来源:未知
作者:kkfifgk
学习:9303人次
先看看最终效果图:

这一讲我们将会学到光源,阴影和图像分级的技巧。
最终形象预览:


素材:
最终图像是由大量的元素构成的,欢迎你随时使用其他可以体现主题的元素来替代或添加更多的元素。但要牢记Steampunk创作于蒸汽驱动技术,很大程度上来自维多利亚时代,并展现出了未来派艺术。素材列表如下:
Man
Goggles
Hat
Hat Ornament
Compass
Tap
Belt
Hanging Watch
Brass Tank
Building
Chimney
Cloud
Cogs
Electric Meter (thanks to Phillip Flores for this image)
Lightbulb
Moustache (thanks to Constantin Jurcut for this image
Paper Texture

这一讲我们将会学到光源,阴影和图像分级的技巧。
最终形象预览:


素材:
最终图像是由大量的元素构成的,欢迎你随时使用其他可以体现主题的元素来替代或添加更多的元素。但要牢记Steampunk创作于蒸汽驱动技术,很大程度上来自维多利亚时代,并展现出了未来派艺术。素材列表如下:
Man
Goggles
Hat
Hat Ornament
Compass
Tap
Belt
Hanging Watch
Brass Tank
Building
Chimney
Cloud
Cogs
Electric Meter (thanks to Phillip Flores for this image)
Lightbulb
Moustache (thanks to Constantin Jurcut for this image
Paper Texture
学习 · 提示
相关教程
关注大神微博加入>>
网友求助,请回答!