场景教程,合成骷髅战场场景教程
来源:站酷
作者:dongdihua
学习:29038人次
这是一篇翻译国外Rafy A大神的合成教程,教程主要讲解合成的步骤,适合有一定基础的同学学习。
先看看最终效果:

效果是不是还蛮震撼的,看完教程你也可以做成这样。
教程所需素材:
百度下载:http://pan.baidu.com/s/1c2DmAtU
备用下载:http://www.16xx8.com/photoshop/sucai/2016/w580020.html
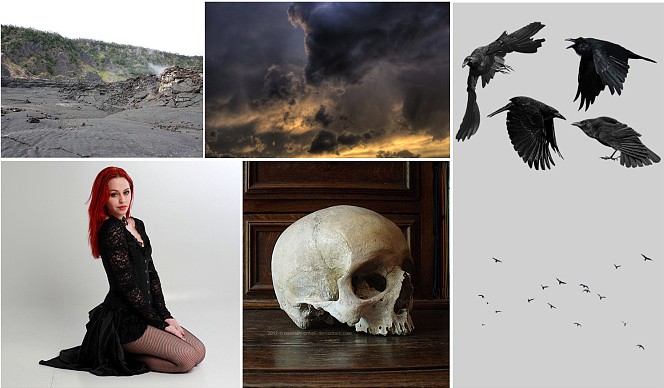
思路梳理:创建背景层,主体层光影塑造,衬托元素添加,色彩调性调整,锐化出稿。
一、创建背景层
1、新建一个1500*2000PX,72DPI的画布。
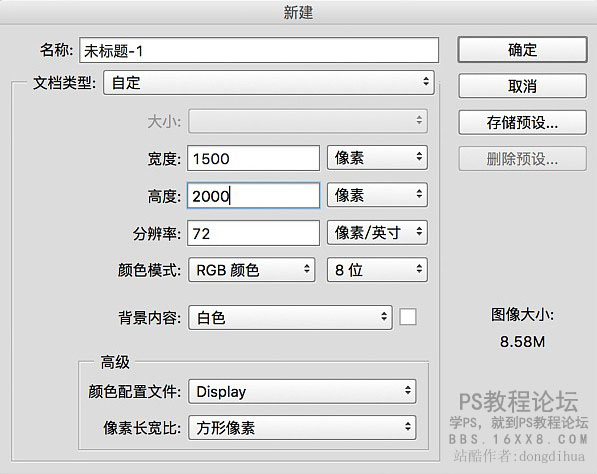
2、把天空素材拖入画布中,添加蒙版,调整天空色彩为蓝紫色。
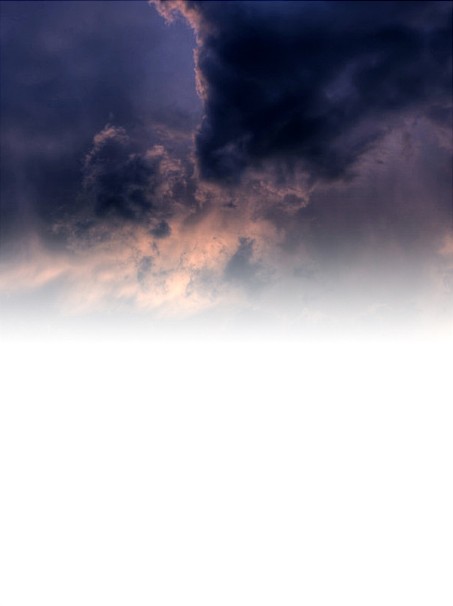
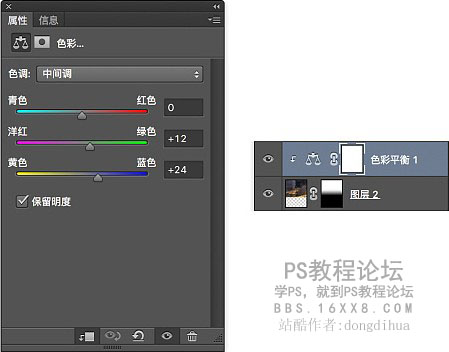
3、将地面强行拉入画面,添加蒙版与天空衔接和谐。

4、用曲线调整地面光影,用色彩平衡工具调整地面色彩与天空色彩一致,并选用画笔工具将地面的影调调整到与天空和谐。

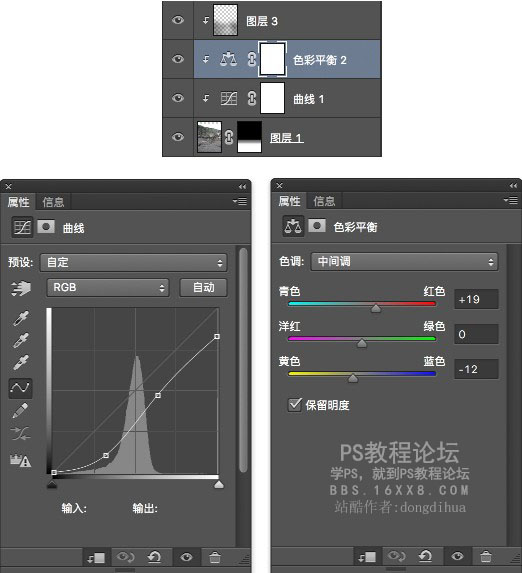
5、天空和地面的交接位置,白色太突兀,运用颜色填充模式填充与云朵近似的色彩保证整个背景层的完整和统一。
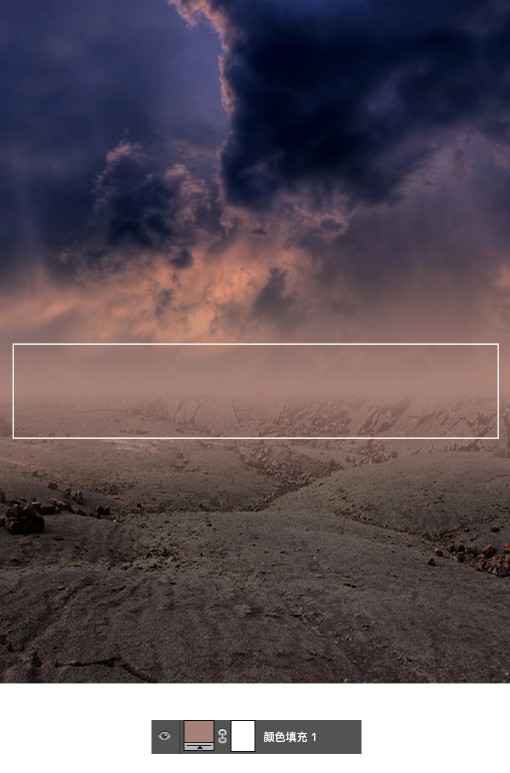
到这里整个背景层设计完成。
学习 · 提示
相关教程
关注大神微博加入>>
网友求助,请回答!













